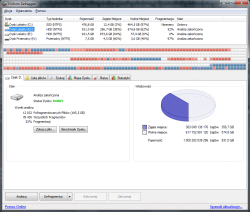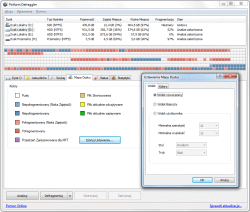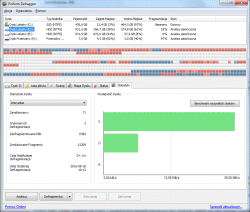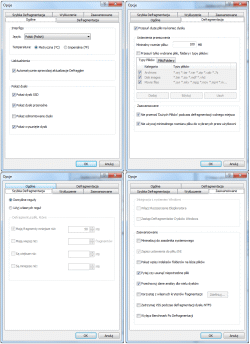Defraggler#
Opis robiony lub aktualizowany dla wersji 2.21.993 (dnia 15.10.2017).
Darmowy program przeznaczony głównie do defragmentacji całych dysków twardych (HDD/SSD), poszczególnych plików/folderów, jak również wolnej przestrzeni dyskowej. Obsługuje dwa najważniejsze systemy plików w Windowsie, czyli FAT32 i NTFS.
Instalacja#
Aktualna wersja programu znajduje się na stronie producenta (changelog). Obsługuje systemy Windows 10, 8.1, 8, 7, Server 2003-2008, Vista i XP, zarówno 32-bit, jak i 64-bit. Program rozwijany jest na bieżąco, dlatego co jakiś czas proponuję uaktualnić posiadaną wersję. Polecam pobranie wersji przenośnej, szkoda zaśmiecać system instalkami. Po rozpakowaniu dostępne będą następujące elementy:
lang- katalog z tłumaczeniamiDefraggler.exe- plik wykonawczy dla systemu 32-bitowegoDefraggler64.exe- plik wykonawczy dla systemu 64-bitowegoDefragglerShell.dll- biblioteka rozszerzająca menu kontekstowe dla systemu dla systemu 32-bitowegoDefragglerShell64.dll- biblioteka rozszerzająca menu kontekstowe dla systemu dla systemu 64-bitowegodf.exe- plik wykonawczy wiersza poleceń dla systemu 32-bitowegodf64.exeplik wykonawczy wiersza poleceń dla systemu 64-bitowegoLicense.txt- licencjaportable.dat- plik pomocniczy wskazujący na wersję przenośnąDefraggler.ini- zapamiętana konfiguracja, pojawi się po pierwszym uruchomieniustatistics.bin- plik ze statystykami, pojawi się po pierwszym uruchomieniu
Domyślnym językiem programu jest angielski. Spolszczenie można włączyć poprzez kliknięcie u góry Setting >> Options >> Language >> Polski (Polish).
Katalog z plikami należy umieścić w dowolnym miejscu, można utworzyć skrót do pliku wykonawczego (w zależności od systemu operacyjnego) i umieścić na pulpicie. Tyle jeśli chodzi o sam proces instalacji.
Szerszy opis programu znajduje się w oficjalnej dokumentacji dostępnej online, można zerknąć także na forum lub do FAQ.
Konfiguracja oraz użytkowanie#
Po uruchomieniu programu pojawi się główne okno z wykazem wszystkich magazynów danych. Każdy z nich charakteryzowany jest przez siedem kolumn z następującymi danymi:
Dysk- prezentuje etykietę dysku i przyporządkowaną mu literkę, np.Dysk lokalny (C:).Typ Nośnika- prezentuje typ dysku i format plików, np.HDD (NTFS), SSD (NTFS), Przenośny (FAT32).Pojemność- prezentuje całkowitą pojemność dysku, np.476,8 GB.Zajęte Miejsce- prezentuje zajętą części dysku, np.356,7 GB (38%).Wolne Miejsce- prezentuje wolną części dysku, np.574,8 GB (62%).Fragmentacja- prezentuje aktualny stan fragmentacji dysku, np.Nieznany,52%.Stan- prezentuje aktualny/ostatni stan wykonywanych czynności dla dysku, np.Gotowy,Analiza w Toku (10%),Analiza zakończona, itd.
Poniżej tego wykazu znajduje się graficzna Mapa Dysku. Każdy kwadrat na mapie oznacza pewien blok danych dysku. Kwadratom przypisano 9 kolorów, które opisuj rodzaj danych jakie zawierają. W ustawieniach programu można dostosować wygląd mapy, dostępne są trzy typy widoku (Nowoczesny, Klasyczny, Użytkownika). Ostatni z nich pozwala na dokładniejsze dostrojenie, tj. ustawienie wysokości i szerokości kwadratów, włączenie gradientów lub zmianę kolorów dla każdego rodzaju danych.
Ciekawostką jest to, że kwadraty na mapie są interaktywne, tzn. można je wskazać myszą aby ustalić jakie przechowują pliki. Informacja taka pojawi się w dymku po najechaniu wskaźnikiem myszy na dany kwadrat, np. W bloku znajduje się 2360 plik(ów). Kliknij aby zobaczyć listę. Po kliknięciu lewym przyciskiem myszy na kwadracie na dolnej belce otworzy się dodatkowa karta Zaznaczenie, pod którą wyszczególnione zostaną wszystkie pliki, jakie dany kwadrat przechowuje. Dzięki temu można szybko zorientować się, jakie pliki rozlokowane są w poszczególnych blokach dysku.
Poniżej Mapy Dysku znajduje się belka z dodatkowymi kartami (ich liczba jest zmienna i zależy od typu danego nośnika). Można z nich odczytać bardziej szczegółowe dane po wykonanej analizie, przejrzeć listę wszystkich pofragmentowanych plików, wyszukać pliki z określonymi parametrami, sprawdzić stan dysku (w tym odczytać dane SMART), czy w końcu przejrzeć statystyki wykonanych do tej pory operacji (dane gromadzone są w pliku statistics.bin).
Przed uruchomieniem defragmentacji najlepiej wykonać analizę każdego z dysków. Jeśli stopień fragmentacji jest duży, np. większy niż 25%, to należałoby uruchomić proces defragmentacji (szybki lub pełny). W przypadku pojemnych dysków i dużym stopniu fragmentacji operacja pełnej defragmentacji może trwać nawet kilka godzin, dlatego ten wariant proponuję uruchamiać sporadycznie, ewentualnie włączać ją na noc (u góry w Ustawieniach można zaznaczyć opcję Zamknij program po defragmentacji oraz Wyłącz po degragmentacji - chodzi o system operacyjny). Jeśli chcielibyśmy zdefragmentować klika dysków na raz (sekwencyjnie, jeden po drugim, defragmentacja równoległa nie jest możliwa) to wystarczy zaznaczyć je za pomocą lewego przycisku myszy i klawisza Ctrl.
Na szybkość defragmentacji wpływa także stopień zapełnienia dysku, jeśli na dysku będzie niewiele miejsca to cała operacja ulegnie dodatkowemu wydłużeniu. Ponadto może dojść do samoczynnego wykasowania niektórych punktów przywracania systemu (jest to znany błąd programu).
Możliwa jest także defragmentacja pojedynczego pliku lub folderu, wystarczy wybrać u góry Akcja >> Defragmentuj Folder... lub Akcja >> Defragmentuj Plik... W podobny sposób można potraktować każdy plik znajdujący się na karcie Lista plików czy Zaznaczenie, pod prawym przyciskiem myszy mamy opcję Defragmentuj Podświetlone lub Defragmentuj Zaznaczone.
Z innych ciekawych opcji związanych z defragmentacją warto jeszcze wspomnieć o defragmentacji wolnego miejsca czy defragmentacji plików w czasie bootowania systemu (opcja wygląda na niedostępną w przenośnej wersji programu).
Jeśli chodzi o ustawienia programu to wszystko zależy od naszych preferencji. Istnieje opcja np. przesuwania dużych plików/folderów na koniec dysku (kryterium może być ich rozmiar, typ czy konkretny zasób), wykluczenia konkretnych plików/folderów z procesu defragmentacji, zdefiniowania własnych reguł dla szybkiej defragmentacji, czy w końcu kilka przełączników definiujących działania samego programu (niektóre z nich nie będą dostępne w przenośnej wersji programu).
W razie potrzeby działanie programu można zautomatyzować samodzielnie wykorzystując pliki df.exe/df64.exe i standardowe narzędzia systemowe, można też skorzystać z wbudowanego harmonogramu (klikając u góry Ustawienia >> Harmonogram...).