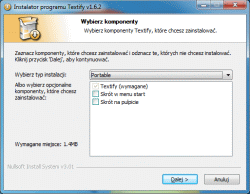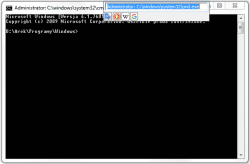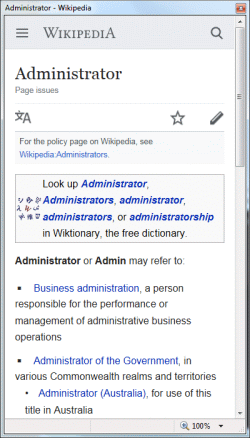Textify#
Opis robiony lub aktualizowany dla wersji 1.6.2 (dnia 15.10.2017).
Darmowy program przeznaczony do kopiowania tekstu z okien dialogowych, np. z komunikatów wyświetlających informacje o błędach. Bez większych problemów radzi sobie także z kopiowaniem tekstu z pasków systemowych (np. Paska zadań czy Paska szybkiego uruchamiania), z menu kontekstowego lub otwartego okna systemowego – z jego paska narzędzi, menu i pola systemowego z tytułem okna.
Instalacja#
Aktualna wersja programu znajduje się na blogu autora (changelog). Obsługuje systemy Windows XP/7/8/10, zarówno 32-bit, jak i 64-bit. Program rozwijany jest na bieżąco, dlatego co jakiś czas proponuję uaktualnić posiadaną wersję. Polecam pobranie wersji przenośnej, szkoda zaśmiecać system zbędnym balastem. Wystarczy ściągnąć i uruchomić plik .exe oraz wybrać typ instalacji Portable.
Po instalacji dostępne będą następujące elementy:
Textify.exe- plik wykonawczyicons- folder z ikonkami dla dodatkowych przycisków uruchamiających usługiTextify.ini- główna konfiguracja programuWebApp.dll- biblioteka dla apkiWebApp.ini- dodatkowa konfiguracja dla apki
Katalog z plikami należy umieścić w dowolnym miejscu, można utworzyć skrót do pliku wykonawczego i umieścić na pulpicie. Tyle jeśli chodzi o sam proces instalacji.
Konfiguracja oraz użytkowanie#
Po uruchomieniu programu pojawi się jego charakterystyczna ikonka w zasobniku systemowym oraz przywołane zostanie główne okno programu, gdzie udostępniono podstawową konfigurację.
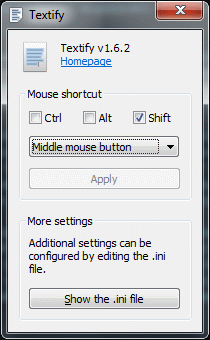
Rysunek. Textify - główne okno programu
Po najechaniu wskaźnikiem myszy na dany fragment tekstu wydobywamy go za pomocą kombinacji klawiszy i myszy. Domyślnie jest to klawisz SHIFT + środkowy przycisk myszy (tzw. scroll) lub kombinacja bez użycia myszy Ctrl+Alt+Shift+T. W głównym oknie programu istnieje możliwość zmiany kombinacji przechwytywania tekstu przy użyciu myszy. Rozwiązanie jest o tyle kuszące, że w przeciwieństwie do standardowego kopiowania dostępnego w systemie (skrót Ctrl+C), program ten działa praktycznie z każdym jego elementem. Poniżej znajduje się fotka ze skopiowanym tytułem z okna wiersza poleceń.
Pole z wydobytym tekstem można przemieszczać, wystarczy kliknąć lewym przyciskiem myszy na wolnej przestrzeni wewnątrz tego pola i przesunąć w inne miejsce, co może być przydatne w sytuacji, kiedy pole to przesłoni nam jakieś kluczowe informacje potrzebne w danej chwili.
Od wersji 1.6 pod polem z wydobytym tekstem domyślne znajdują się cztery przyciski, które pozwalają przeprowadzić na nim pewne operacje webowe (np. przetłumaczyć na język angielski, wyszukać w zasobach Wikipedii, Google czy DuckDuckGo). Przyciski można aktywować myszą lub kombinacją klawiszy Alt + 1, Alt + 2, itd. Rezultat operacji wyświetlony zostaje we własnym oknie dialogowym, które znika po kliknięciu myszą poza jego obszarem, co ma zminimalizować odrywanie się od aktualnie wykonywanej czynności. W razie potrzeby przyciski można skonfigurować tak, aby zamiast własnego okna dialogowego wykorzystywały domyślną przeglądarkę internetową.
Niektóre programy (np. Google Chrome) nie pozwalają na ingerencję zewnętrznych programów na treściach znajdujących się wewnątrz kart (tzw. web content). W przypadku Google Chrome można to obejść chwilowo poprzez włączenie w ustawieniach chrome://accessibility/ flag Native accessibility API support i Web accessibility lub trwale poprzez uruchomieniu programu z parametrem --force-renderer-accessibility (wyjaśnienie autora).
W pliku Textify.ini można przeprowadzić dodatkową konfigurację, np. ustawić kombinację kopiowania dla myszy (ten sam efekt uzyskamy za pomocą głównego okna programu) lub dodatkowo dla samej klawiatury, włączyć automatyczne kopiowanie zaznaczonego tekstu lub ukryć ikonkę programu w zasobniku systemowym, czy w końcu zdefiniować własne przyciski webowe (można też podać ścieżkę do lokalnego programu, ewentualne parametry ustawia się w polu z nazwą parameters). Domyślne ustawienia pliku konfiguracyjnego są następujące:
; After editing this configuration file, ; Textify must be restarted to apply the changes. ; Mouse and keyboard key numbers can be found here: ; https://msdn.microsoft.com/en-us/library/windows/desktop/dd375731.aspx [mouse] key=4 ctrl=0 alt=0 shift=1 [keyboard] key=84 ctrl=1 alt=1 shift=1 [config] auto_copy_selection=0 hide_tray_icon=0 ; Web buttons can be used with the keyboard shortcuts: Alt+1, Alt+2, etc. ; More web buttons can be added, and existing buttons can be removed. ; If desired, all of the web buttons can be removed. [web_button_1] icon=icons\google_translate.ico url=https://translate.google.com/m/translate#auto/en/%s external_browser=0 width=400 height=700 [web_button_2] icon=icons\duckduckgo.ico url=https://duckduckgo.com/?q=%s external_browser=0 width=400 height=700 [web_button_3] icon=icons\wikipedia.ico url=https://en.m.wikipedia.org/w/index.php?search=%s external_browser=0 width=400 height=700 [web_button_4] icon=icons\google.ico url=https://www.google.com/search?q=%s external_browser=1 width=0 height=0
Bardzo wygodne narzędzie, szczególnie dla tych osób, które tworzą instrukcje/poradniki lub analizują komunikaty zwracane w oknach dialogowych. Ręczne przepisywanie tekstu jest czasochłonne i dodatkowo podnosi ryzyko nieumyślnego popełnienia błędu w trakcie przepisywania. Opisywana tutaj aplikacja eliminuje tego typu sytuacje, z czystym sumieniem mogę ją polecić każdemu.