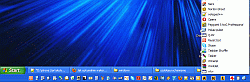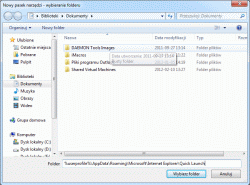Własny pasek szybkiego uruchamiania (Quick Launch bar)#
Należę do osób, które posiadają wiele skrótów na pulpicie (czasami nie mam już miejsca żeby wcisnąć coś nowego). Są to skróty do programów, katalogów, stron WWW, plików, list muzycznych, filmów itd. Od jakiegoś czasu bajzel ten zaczął mnie uwierać. Początkowo kombinowałem w kierunku programów umożliwiających zarządzanie kilkoma oknami jednocześnie (np. QDir). Nie było to jednak optymalne rozwiązanie. Jedyne czego potrzebowałem to skróty dostępne zawsze pod ręką (niezależnie od oprogramowania w którym aktualnie pracowałem). Złotym środkiem okazał się zwykły pasek szybkiego uruchamiania # (Quick Launch bar) dostępny w systemach Windows.
Opis główny wykonałem dla systemu Windows XP. Dla siódemki zamieściłem uzupełnienie.
Pasek szybkiego uruchamiania#
Pasek ten domyślnie umieszczany jest na systemowym Pasku zadań # (Taskbar) [WikiEN|WikiPL], tj. na dole ekranu obok przycisku Start. Lądują w nim głównie skróty do programów (tworzone w czasie instalacji), pewna cześć użytkowników sama umieszcza na nim kilka własnych skrótów. Jeśli pasek jest niewidoczny to należy go włączyć (Prawym myszy na Pasku zadań >> Pasek narzędzi >> zaznaczyć Szybkie uruchamianie).
Rysunek. Pasek szybkiego uruchamiania w systemie Windows XP
Przy standardowych ustawieniach pasek szybkiego uruchamiania znajduje się w tej samej linii co zakładki aktualnie otwartych programów. Pasek ten można rozciągnąć nieco w prawo, ale nie jest to ekonomiczne rozwiązanie (wiele tam nie upchniemy). Lepsze efekty da dostosowanie całości pod własne potrzeby.
Optymalizacja paska szybkiego uruchamiania#
Pierwsze co należy zrobić to przesunąć pasek szybkiego uruchamiania pod karty aktualnie otwartych programów/katalogów. Wykonujemy to w następujący sposób:
- Klikamy prawym myszy na pasku zadań i odznaczamy
Zablokuj pasek zadań. - Łapiemy za górną krawędź paska zadań (poprzez kliknięcie na nim lewym myszy) i rozciągamy na minimum dwa rzędy.
- Łapiemy za znacznik paska szybkiego uruchamiania (poprzez kliknięcie na nim lewym myszy) i przeciągamy we właściwe miejsce (na sam dół paska zadań).
- Możemy z powrotem zablokować pasek zadań (patrz krok pierwszy).
Dzięki takiemu manewrowi mamy bardzo dużo miejsca na nowe skróty. Proponuję umieścić skróty do zasobów, z których korzystamy najczęściej.

Rysunek. Pasek szybkiego uruchamiania z własnymi skrótami w systemie Windows XP
Miejsca sporo, ale po jakimś czasie zaczyna go brakować. Kolejnym usprawnieniem będzie pogrupowanie skrótów w katalogi. Wszystkie skróty widoczne na pasku szybkiego uruchamiania znajdują się w katalogu Quick Launch. Najszybciej trafimy do niego wybierając Otwórz folder poprzez kliknięcie prawym myszy na wolnym miejscu pasku szybkiego uruchamiania. Przy domyślnej instalacji systemu będzie to lokalizacja C:\Documents and Settings\nazwa_użytkownika\Dane aplikacji\Microsoft\Internet Explorer\Quick Launch. W folderze tym możemy tworzyć nowe foldery, do których przenosimy wszystkie pozostałe, mniej znaczące skróty. Nazwa każdego folderu powinna jednoznacznie określać jego zawartość. Wprawdzie nazwa nie będzie wyświetlana na wspomnianym pasku, za to będzie widoczna w etykiecie, która pojawi się, gdy umieścisz kursor w obrębie ikony folderu. Tym oto sposobem możemy stworzyć ogromną kolekcje odsyłaczy, dostępnych zawsze pod ręką.
To nie wszystko, klikając na tak utworzony katalog otworzy się on jako nowe okno Eksploratora. Znacznie wygodniejsze byłoby rozwijane menu z listą skrótów zgromadzonych w danym folderze. W tym celu należy uruchomić edytor rejestru (naciśnij klawisze Windows + R i wpisz polecenie regedit). Przejdź do klucza HKEY_CURRENT_USER\Software\Microsoft\Windows\CurrentVersion\Explorer\Advanced. Kliknij prawym myszy w prawym panelu edytora i wybierz polecenie Nowy | Wartość DWORD. Załóż w ten sposób nową wartość o nazwie CascadeFolderBands i przypisz jej wartość 1. Możesz zamknąć edytor rejestru. By zmiany zostały wprowadzone do systemu należy wylogować i ponownie zalogować konto.
Od tej pory na pasku szybkiego uruchamiania mamy widoczne katalogi (bez opisów). Klikając kilka milimetrów z prawej strony ikony folderu spowodujemy wysuwanie się menu ze wszystkimi skrótami, które się w nim znajdują. Jeśli wolisz klikać ikonę folderu, aby zamiast okna Eksploratora przywołać rozwijane menu, rób to, przytrzymując naciśnięty klawisz Ctrl.
Na koniec pozostała kwestia estetyczna, czyli zmiana domyślnych ikon folderów. Wystarczy kliknąć prawym myszy na katalogu i wybrać kolejno Właściwości >> Dostosowanie >> Zmień ikonę. Jeśli umieścisz na pasku szybkiego uruchamiania kilka folderów, różniące się od siebie ikony pomogą Ci szybciej dostać się do żądanego katalogu. Osobiście podzieliłem sobie skróty na Aplikacje, Katalogi oraz Linki WWW, całość wygląda jak na poniższej ilustracji.
Takie rozwiązanie pozwoliło mi na uporządkowanie wiecznie zaśmieconego pulpitu. Co prawda trochę skrótów jeszcze na nim figuruje, ale została już tylko najważniejsza garstka (do pulpitu bez chociażby jednego skrótu nie mogę się przyzwyczaić). Polecam rozwiązanie każdemu, przy małym nakładzie pracy odczujemy zauważalną poprawę ergonomii korzystania z systemu operacyjnego.
Osobiście na monitorze 24" o rozdzielczości 1920x1200 posiadam ponad 60 ikon na pasku szybkiego uruchamiania. Od czasu do czasu robię porządki poprzez przeniesienie do dedykowanych katalogów najmniej używanych ikon.
Potyczki z Windows 7#
W nowym wydaniu systemu nastąpiło sporo zmian, także i tych wizualnych. Nie ominęło to również paska zadań, przy okazji zmieniając jego funkcjonalność (nie zawsze na plus). Opis wszystkich nowości pomijam, skupmy się na własnym pasku szybkiego uruchamiania.
W siódemce można tworzyć nowe paski narzędzi w dowolnym miejscu, nie musi to być domyślny katalog Quick Launch. Wystarczy wykonać następujące kroki:
- Klikamy prawym myszy na pasku zadań i wybieramy
Paski narzędzi >> Nowy pasek narzędzi... - W otwartym eksploratorze wybieramy nasz katalog, który będzie spełniał analogiczną rolę jak
Quick Launch. Najlepiej zlokalizować go na partycji (dysku) innej niż systemowa.
Prawdę mówiąc w Windows 7 istnieje katalog Quick Launch (dokładny adres C:\Users\nazwa_użytkownika\AppData\Roaming\Microsoft\Internet Explorer\Quick Launch), ale domyślnie jest on wyłączony. Można go w prosty sposób włączyć, robimy to co wyżej, tylko w otwartym eksploratorze podajemy następującą ścieżkę dostępu do katalogu: %userprofile%\AppData\Roaming\Microsoft\Internet Explorer\Quick Launch. Osobiście preferuję jednak własny katalog na innym dysku niż systemowy.
Teraz pozostała kwestia dostosowania. Robimy to podobnie jak w przypadku systemu Windows XP:
- Usuwamy wszystkie skróty domyślnie umieszczone na pasku zadań (przypięte programy itp. wynalazki).
- Klikamy prawym myszy na pasku zadań i odznaczamy
Zablokuj pasek zadań. - Łapiemy za górną krawędź paska zadań (poprzez kliknięcie na nim lewym myszy) i rozciągamy na minimum dwa rzędy.
- Łapiemy za wykropkowany znacznik paska szybkiego uruchamiania (poprzez kliknięcie na nim lewym myszy) i przeciągamy we właściwe miejsce (na sam dół paska zadań).
- Klikamy prawym myszy na naszym pasku szybkiego uruchamiania i wybieramy
Widok >> Małe ikony, odznaczamyPokaż tekstiPokaż tytuł. - Możemy z powrotem zablokować pasek zadań (patrz krok pierwszy).
- Najlepiej powyłączać wszystkie pozostałe paski narzędzi (
Adres,Łącza,Panel wprowadzania...,Pulpit), zostawiając zaznaczony tylko nasz prywatny pasek. - Klikamy prawym myszy na pasku zadań, wybieramy
Właściwościi zaznaczamy opcjeUżyj małych ikon,Przyciski paska zadań: Nigdy nie scalaj. - Dodajemy do naszego paska dowolne skróty programów, stron WWW, katalogów itd.
To by było na tyle w przypadku kolejnego systemu od Microsoftu. Jeśli chcemy by katalogi umieszczone na pasku szybkiego uruchamiania ładnie się rozwijały to należy wykonać ten sam manewr w edytorze rejestru, który opisałem dla systemu Windows XP (dodanie klucza CascadeFolderBands). Oczywiście ikonki owych katalogów możemy ustawiać dowolne. Całość prezentuje się następująco:

Rysunek. Pasek szybkiego uruchamiania w systemie Windows 7
Kopia zapasowa paska szybkiego uruchamiania#
Systemy z rodziny Windows mają to do siebie, że od czasu do czasu potrafią zgubić zapamiętane ustawienia niektórych elementów. Dzieje się tak najczęściej przy instalowaniu aktualizacji, manewrowaniu rozdzielczością ekranu bądź innymi, często nieprzewidywalnymi sytuacjami. Czasami nawet ponowne uruchomienie systemu może przynieść niepożądany chaos. W przypadku ikon na pulpicie najlepiej skorzystać z aplikacji DesktopOK (działa idealnie).
Rozwiązanie właściwe#
Jeśli chodzi o pasek szybkiego uruchamiania to pod aktualnie użytkowany Windows 7 bardzo długo nie mogłem znaleźć niczego sensownego. Przy pierwszym tworzeniu paska szybkiego uruchamiania kolejność ikon będzie zgodna z tą, która znajduje się w jego katalogu. Następnie możemy samodzielnie przemieszczać ikony na pasku szybkiego uruchamiania i po ponownym włączeniu systemu układ ten zostanie zapamiętany. Niestety nie udało mi się ustalić w jaki sposób Windows zapamiętuje ten aktualny stan. Dawne sztuczki z przerabianiem rejestru nie działały (testowane na Windows 7), dopiero rozwiązanie opisane w "Windows 7: Taskbar Toolbars - Backup and Restore" faktycznie przyniosło pożądany efekt.
Nowe podejście opiera się na dwóch plikach .bat i w razie potrzeby pozwala zautomatyzować cały proces. Pierwszy plik kopiuje odpowiedni klucz rejestru HKCU\Software\Microsoft\Windows\CurrentVersion\Explorer\Streams\Desktop do wskazanej lokalizacji, przykładowy kod:
@chcp 1250 :: Created by: Shawn Brink :: http://www.sevenforums.com :: Tutorial: http://www.sevenforums.com/tutorials/214576-taskbar-toolbars-backup-restore.html REG EXPORT HKCU\Software\Microsoft\Windows\CurrentVersion\Explorer\Streams\Desktop "D:\jakis_folder\Taskbar-Toolbars-Backup.reg" /y
Drugi natomiast przywraca uprzednio zrobioną kopię z jednoczesnym zrestartowaniem procesu explorer.exe (co jest niezbędne do zaobserwowania wprowadzonych zmian bez potrzeby ręcznego przelogowania konta):
@chcp 1250 :: Created by: Shawn Brink :: http://www.sevenforums.com :: Tutorial: http://www.sevenforums.com/tutorials/214576-taskbar-toolbars-backup-restore.html REG DELETE HKCU\Software\Microsoft\Windows\CurrentVersion\Explorer\Streams\Desktop /F REG IMPORT "D:\jakis_folder\Taskbar-Toolbars-Backup.reg" taskkill /f /im explorer.exe start explorer.exe
Oczywiście nazwy plików .bat i lokalizację tworzonej kopii .reg można deklarować dowolne, istotne jest podanie właściwego klucz rejestru i ewentualne wpisanie na początku instrukcji @chcp 1250 jeśli stosujemy polskie znaki diakrytyczne w nazwach plików/folderów.
Metoda ma pewne specyficzne zachowania, o których warto wspomnieć:
- Zapamiętywane jest nie tylko położenie ikonek na pasku szybkiego uruchamiania, ale także stan niektórych jego właściwości (np.
Pokaż tytułczyPokaż tekst). Jedynie czego nie przywraca to stan zablokowania/odblokowania, zawsze pozostaje on taki jak w danej chwili. Jeśli z jakiś powodów pasek ulegnie zwinięciu do prawej strony i włączy mu się tytuł (czego sam często doświadczam) to jednym kliknięciem możemy przywrócić go do pierwotnego stanu.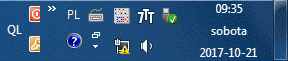
Rysunek. Pasek szybkiego uruchamiania - nieoczekiwane zawinięcie do prawej strony
- Jeśli zmienimy kolejność ikonek na pasku szybkiego uruchamiania, to przed zapisem należy przelogować konto, bez tego manewru zapamiętany i przywracany będzie stan poprzedni. Zaznaczam tylko, że zrestartowanie procesu
explorer.exew tym przypadku nie zadziała, minimum to wylogowanie i ponowne zalogowanie. Prawdopodobnie system trzyma zmiany w RAM-ie, i dopiero po przelogowaniu zostaną one zapisane w pliku rejestru, z którego kopiujemy pewną część.
Rozwiązania połowiczne#
Dawniej problem samoczynnego przemieszania ikon na pasku szybkiego uruchamiania można było rozwiązać następującymi półśrodkami:
- Zrzut ekranu całego pulpitu
- Szybka metoda z której sam osobiście korzystałem w przeszłości. Wystarczy od czasu do czasu zrobić aktualny zrzut ekranu całego pulpitu - dodatkowo będziemy mieli zapamiętany rozkład ikon na pulpicie. Niestety w razie jakichkolwiek problemów (np. przy ponownym tworzeniu paska szybkiego uruchamiania na bazie naszego katalogu) za każdym razem musimy ustawiać kolejność ikon ręcznie, co w przypadku dużych ilości jest wyjątkowo irytujące.
- Numerowanie skrótów w folderze
Najnowsze wersje systemu Windows nie pozwalają ręcznie sortować zawartości katalogu (co było możliwe w Windows XP). Domyślnie wybierane będzie sortowanie po nazwie (lub masa innych), ale w przypadku paska szybkiego uruchamiania na niewiele się zdadzą. W sieci istnieją jakieś pobieżne rozwiązania, ale nie działają z każdym widokiem i nie można do końca na nich polegać.
Jednym z prostszych rozwiązań tego problemu jest dodanie odpowiednich indeksów numerycznych przed nazwami skrótów. Czynność najlepiej przeprowadzić jeśli już zgromadziliśmy sporą liczbę skrótów. W zależności od przekątnej i rozdzielczości monitora należy dodać odpowiednie numery wiodące, np.
01_nazwalub001_nazwai systematycznie zwiększać indeks. Niestety dodanie czegoś nowego lub zmiana aktualnej kolejności prędzej czy później będzie wymagała uaktualnienia wszystkich indeksów dla skrótów w katalogu paska szybkiego uruchamiania, co w przypadku dużych ilości jest irytujące.- Kopia całego systemu
- Regularna kopia systemu to podstawa - niezależnie od wykonywanych czynności każdy powinien ją robić. Jeśli będziemy mieli problemy z ikonami na pasku szybkiego uruchamiania to w ostateczności pozostaje przywrócenie systemu, chociaż to rozwiązanie można przyrównać do wbijania pineski młotkiem (nie ten kaliber).