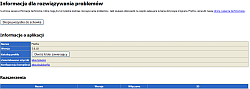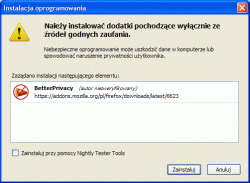Firefox 3.6.x#
Podstawy#
O przeglądarce Mozilli pewnie każdy słyszał. Według mnie nie ma i długo nie będzie lepszego programu do przeczesywania Sieci. Więcej konkretnych informacji na temat przeglądarek internetowych znajdziesz w rozdziale Przeglądarki. W wolnej chwili zapoznaj się z przytoczonymi przeze mnie materiałami, może uświadomisz sobie dlaczego IE jest "głupi" i blokuje rozwój Sieci.
O Firefoksie mógłbym napisać książkę, może w przyszłości utworzę odrębny dział szerzej opisujący zagadnienie. Teraz skupie się na wykorzystaniu przeglądarki w The Crims. Wróćmy do tematu.
Materiały umieszczone w dziale Firefox są bardzo istotne. Bez nich nie będziesz w stanie poprawnie obsługiwać skryptów. Czytaj je z uwagą, jeśli czegoś nie zrozumiesz przeczytaj raz drugi i trzeci aż do skutku.
Instalacja#
Proponuję ściągnąć ostatnią wersję z gałęzi 3.6.x. Pliki znaleźć można bezpośrednio na serwerach Mozilli. Swój numer wersji można sprawdzić poprzez kliknięcie Pomoc >> O programie Mozilla Firefox (u góry na Pasku menu). Jeśli masz starszą wersje (z danej gałęzi) najlepiej ją uaktualnić poprzez Pomoc >> Sprawdź dostępność aktualizacji... Dobre programy charakteryzują się tym, że są często łatane i poprawiane. Firefox zalicza się do tej grupy, dlatego jeśli to możliwe zawsze uaktualniaj oprogramowanie do najnowszej wersji.
Nie instaluj programu i nie uaktualniaj go do wersji 4 (lub wyższych). Skrypty przygotowałem i przetestowałem do starszych wydań przeglądarki z linii 3.6.x.
Sucha instalacja nie zawiera praktycznie żadnych dodatków, jest szybka i w sam raz nadaje się do TC. Co prawda mniejsze zapotrzebowania na RAM posiada chociażby IE6, ale dla dzisiejszych komputerów (standard 2GB RAM-u) nie powinno stanowić to problemu.
Jak z pewnością każdy zauważył, korzystając z Firefoksa w grze zalogować można jedynie 9 kont (tyle ile jest samych serwerów). Owszem, przy standardowych ustawieniach, ale na wszystko znajdzie się rada. Czytaj dokładnie stronę a ominiesz niedogodne ograniczenie.
Wyłączenie blokady prawego przycisku myszki#
Nie wiedzieć czemu ktoś jajogłowy z ekipy The Crims umieścił na stronie durny kod blokujący prawy klawisz. Bardzo to przeszkadza, nie można np. skopiować sobie obrazka, informacji z profilu itd. Najprościej całkowicie wyłączyć obsługę JavaScript na stronie, niestety w takim przypadku niektóre opcje gry będą niedostępne. Można podpiąć specjalny skrypt wyłączający blokadę, trzeba tylko umieć, proponuję inny manewr.
Istnieje równie szybkie, skuteczne rozwiązanie nie utrudniające gry. Wystarczy tylko wejść w Narzędzia >> Opcje >> Treść, w opcjach dotyczących JavaScript-u wybrać Zaawansowane i odznaczyć pole blokowanie lub zamianę menu kontekstowego.
Profile#
Nowoczesne programy posiadają modułową budowę, dzielą się na część główną oraz profile, które mogą występować w dowolnej liczbie. Dzięki temu jedna instalacja programu może obsługiwać dowolną liczbę użytkowników. Wystarczy, że każda z osób uruchomi swój odrębny profil, w którym przetrzymywane są osobiste preferencje (ustawienia, skórki, dodatki, skrypty itp.). Oczywiście pojedyncza osoba może mieć kilka profilów, w zależności od potrzeb uruchamia ten właściwy.
Tworzenie profilów#
Dla osób, które wcześniej korzystały z Liska i mają multum doinstalowanych rozszerzeń proponuję utworzyć drugi profil specjalnie przeznaczony pod TC. Dzięki temu do normalnej pracy dalej możesz używać standardowych ustawień, do gry uruchamiasz czyściutki profil bez zbędnego obciążenia - pozostawiasz tylko najważniejsze rozszerzenia.
Im więcej rozszerzeń tym Firefox pracuje wolniej. Dlatego dla gry The Crims utwórz specjalny profil z minimalną liczbą dodatków.
Klasycznie uruchamiając przeglądarkę ze skrótu lub plikiem firefox.exe (C:\Program Files\Mozilla Firefox) uruchomiony zostaje domyślny profil. W samym katalogu Program Files znajdują się główne pliki programu. Dane dotyczące profilu (rozszerzenia, zapamiętane hasła itd.) w Windows XP, odnajdziesz w katalogu: C:\Documents and Settings\Nazwa_konta\Dane aplikacji\Mozilla\Firefox.
Do uruchomienia Menedżera profilów konieczne jest odpalenie pliku firefox.exe z parametrem -p. Można tego dokonać chociażby pod konsolą: Start > Uruchom > cmd. Teraz wystarczy przejść do katalogu C:\Program Files\Mozilla Firefox i wpisać firefox.exe -p. Oczywiście przed tą operacją przeglądarka musi być wyłączona.
W powyższym oknie możemy tworzyć i kasować profile, zmieniać nazwy. Po wybraniu profilu i uruchomieniu przeglądarki zostanie on ustawiony jako domyślny. By przełączyć się na inny profil ponownie należy uruchomić Menedżera profilów i dokonać odpowiednich zmian.
Przełączanie między profilami poprzez konsolę jest trochę niewygodne. Trzeba wiedzieć jak poruszać się po katalogach w środowisku MS DOS, do tego tracimy przy tym sporo czasu. Istnieje lepszy sposób. Wystarczy przygotować sobie odpowiedni plik wsadowy z rozszerzeniem .bat. Na systemowym pulpicie klikamy prawym przyciskiem myszy, potem Nowy >> Dokument tekstowy. Jako treść pliku wstaw następujący kod:
cd "C:\Program Files\Mozilla Firefox\" start firefox.exe -p
Jeśli przeglądarkę zainstalowałeś w innym katalogu popraw ścieżkę dostępu. Teraz pozostało już tylko zapisanie pliku (nazwa dowolna) z rozszerzeniem .bat. Od tej pory cały proces przełączania między profilami przebiegał będzie znacznie szybciej i wygodniej.
Przypominam, że przy uruchamianiu Menedżera profilów przeglądarka Firefox musi być wyłączona. W przeciwnym wypadku uruchomione zostanie kolejne okno browsera.
Lokalizacja profilu#
Położenie profilu na dysku może być różne, zależne od systemu operacyjnego, rodzaju używanej przeglądarki (wersja instalacyjna lub portable) oraz od osobistych ustawień. Aktualnie uruchomiony profil najłatwiej zlokalizować w następujący sposób:
- w Pasku adresu przeglądarki wpisz polecenie
about:supporti wciśnijEnter - w nowo otwartej karcie kliknij przycisk
Otwórz folder zawierający
Automatycznie przeniesiony zostaniesz do katalogu aktualnego profilu. Jeśli masz więcej profilów wystarczy wcisnąć w systemowym Eksploratorze W górę, dzięki czemu znajdziesz się w katalogu, gdzie przetrzymywane są wszystkie utworzone profile.
Rozszerzenia#
Są specjalnymi dodatkami pozwalającymi znacząco rozbudować dostępne opcje przeglądarki. W przypadku Firefoksa wybór jest przeogromny, obecnie dostępnych jest ponad 6000 aplikacji. Nas interesować będzie tylko kilka.
Rozszerzenia można pobrać z oficjalnej bazy rozszerzeń zarządzanej przez Mozillę. Są też takie dodatki, które tworzone są przez osoby i umieszczane na prywatnych stronach, np. CookiePie.
Rozszerzenia są dodatkami tworzonymi przez użytkowników zupełnie za darmo. Dlatego niektóre z nich mogą nie chodzić pod aktualną wersją przeglądarki, po prostu nie zostały jeszcze poprawione (albo autor przestał rozwijać kod).
Przed instalacją lub wykonaniem upgrade'u przeglądarki upewnij się, że wszystkie rozszerzenia, które masz zamiar używać są kompatybilne z najnowszym oprogramowaniem. W przypadku braku zgodności proponuję pozostać przy starszej wersji browsera i poczekać na uaktualnienie przez programistów swoich dodatków (czasami naniesienie poprawek trwa bardzo długo).
W ostateczności pozostaje wyłączenie sprawdzania kompatybilności w przeglądarce. Sposób skuteczny, niestety nie ma gwarancji poprawności działania rozszerzenia pod aktualną wersją przeglądarki.
Instalacja rozszerzeń#
Nie jest skomplikowanym procesem. Wystarczy pod Firefoksem otworzyć link prowadzący do pliku .xpi, proces instalacji rozpocznie się automatycznie.
Można także pobrać plik .xpi przeglądarką (prawoklik na linku prowadzącym do pliku) i zapisać w dowolnym miejscu na dysku. Potem wystarczy przeciągnąć plik w okno robocze Firefoksa i proces instalacyjny zostanie uruchomiony.
Wyłączanie lub kasowanie rozszerzeń#
Jeśli stwierdzimy, że dane rozszerzenie nie jest nam potrzebne można je wyłączyć lub całkowicie odinstalować. W tym celu należy udać się do okna dodatków Narzędzia >> Dodatki i przeprowadzić interesującą nas czynność.
Do testowania nowych rozszerzeń polecam jednak utworzenie specjalnego profilu przeznaczonego do celów eksperymentalnych.
Przechodzimy do opisu najważniejszych dodatków ułatwiających rozgrywkę w TC.
Zmiany w rozszerzeniach#
Wszystkie aktualizowane dodatki ewoluują wraz z upływem czasu oraz rozwojem przeglądarek internetowych. Toteż opisane przeze mnie rozszerzenia, ich zdjęcia oraz opisy obsługi mogą odbiegać nieco od ostatnich wydań. Zawsze staram się na bieżącą poprawiać stronę tak, by wszystko było aktualne. Z oczywistych względów (notoryczny brak czasu) nie zawsze się to udaje. Nie powinno to stanowić problemów, ponieważ większość zmian jest raczej ewolucyjnych a nie rewolucyjnych, istota działania kolejnych wersji dodatków jest zazwyczaj taka sama.
Podstawowym problemem pozostaje kompatybilność dodatków pod nowe wydania przeglądarki (o czym pisałem wcześniej). Jedne z nich są systematycznie aktualizowane, kiedy inne ostatecznie porzucane. Zdarza się też tak, że po aktualizacji coś może nie działać zgodnie z oczekiwaniami - sytuację taką opisałem w dziale Greasemonkey. Wszystko można rozwiązać, wystarczy odrobina chęci i zaangażowania.