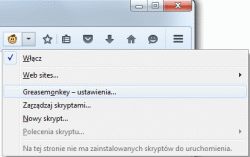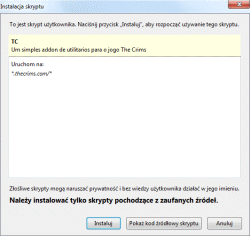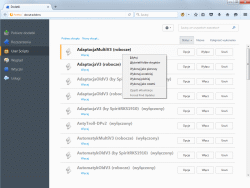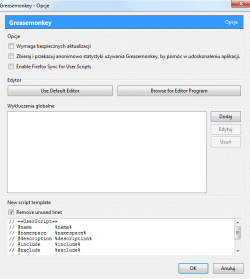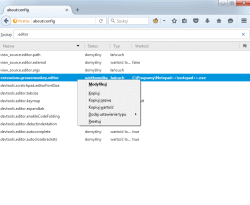Firefox 4 i nowsze#
Greasemonkey#
Pierwszy dodatek (instalacja) jaki opisuje w tym dziale. Jest to środowisko uruchomieniowe dla moich skryptów pod aktualnymi wydaniami przeglądarki Firefox.
W przeszłości, głównie ze względów bezpieczeństwa, zalecałem instalowanie rozszerzenia Scriptish. Niestety dodatek przestał być aktualizowany i działa jedynie w starszych wersjach Firefoksa (po spełnieniu określonych warunków). Na dzień dzisiejszy wszystkie istotne kwestie w GM zostały naprawione (od wersji 3.6) i można go śmiało instalować w Firefoksie 38 (lub nowszym).
Podstawowe uwagi#
Rozszerzenie znane jest wszystkim osobom bawiącym się kodem skryptowym. Dzięki niemu możemy niejako podwiązać dowolny skrypt pod każdą stronę internetową dostępną w Sieci. Zmiana wyglądu strony, pobranie konkretnych danych, czy w końcu wykonanie określonych czynności przestają być problemem. Niestety, jak to w życiu bywa, także i tym razem nieodzowna pozostaje znajomość języka JavaScript (wskazany także DOM, CSS, xHTML itd.), co wcale nie jest rzeczą łatwą.
My skupimy się na wgrywaniu gotowych skryptów. Po zainstalowaniu rozszerzenia w prawym górnym lub prawym dolnym rogu przeglądarki pojawi się charakterystyczna ikonka małpki. Jeśli z jakiś powodów nie widzisz dolnego paska to wypadałoby go włączyć. Ikonka pozwala w wygodny sposób sterować dodatkiem. Inną możliwością kontroli jest pozycja Greasemonkey dostępna na Pasku menu (u góry) w menu Narzędzia.
Kliknięcie lewym przyciskiem myszy na małpce powoduje całkowite wyłączenie rozszerzenia (małpka zmieni kolor na szary). Do jednej strony możemy mieć podpiętych kilka skryptów, dlatego kontrolę nad nimi najlepiej przeprowadzać z menu podręcznego przywoływanego poprzez kliknięcie lewym przyciskiem myszki na strzałkę widoczną obok małpki.
W jednym oknie uruchomione skrypty pracują na wszystkich kartach. Aby uruchomić dwa skrypty niezależnie należy utworzyć drugi profil i uruchomić go jako oddzielny proces. Domyślnie praca na dwóch profilach jednocześnie nie jest możliwa, należy skorzystać z odpowiedniego triku.
Instalacja skryptów#
Proces instalacji skryptu omówię na przykładzie brazylijskiego kalkulatora. Osobiście z niego nie korzystam, mam lepsze, ale do nauki będzie jak znalazł. Pozostałe, o wiele ciekawsze skrypty, opiszę (choć niekoniecznie opublikuję) w bliżej nieokreślonej przyszłości.
Najpierw należy pobrać skrypt, zapisać u siebie na dysku i rozpakować. Skrypty pisane w języku JavaScript mają rozszerzenie .js. Teraz wystarczy chwycić za plik lewym przyciskiem myszki i przeciągnąć w okno robocze przeglądarki, proces instalacyjny zostanie uruchomiony samoczynnie.
W czasie instalacji ważne jest, by rozszerzenie Greasemonkey było włączone (brązowy kolor małpki). W przeciwnym wypadku zamiast procesu instalacyjnego w oknie przeglądarki pojawi się kod źródłowy skryptu.
I tyle, po zalogowaniu w grze pojawi nam się kalkulator przysłaniający górny obrazek. Skrypt uruchamiany zostaje tylko na stronie The Crims. Można go wyłączyć w każdej chwili poprzez kliknięcie lewym przyciskiem myszki na małpce (wyłączenie całego rozszerzenia) albo poprzez kliknięcie na strzałce obok małpki i odhaczenie konkretnego skryptu.
Kalkulator wykonuje prawidłowe obliczenia tylko w przypadku przełączenia się na język brazylijski.
Lokalizacja skryptów#
Wszystkie zainstalowane skrypty gromadzone są w katalogu profilu. W systemie Windows XP zazwyczaj jest to lokalizacja: C:\Documents and Settings\Nazwa_konta\Dane aplikacji\Mozilla\Firefox\Profiles\Nazwa_profilu\gm_scripts. Warto o tym pamiętać, niejednokrotnie może się zdarzyć, że posiadamy zainstalowany skrypt niedostępny już w Internecie. Nawigując do właściwego katalogu możemy go wydobyć i robić z nim co nam się żywnie podoba.
Edytowanie skryptów#
Czasami będziesz zmuszony wykonać kilka przeróbek w kodzie moich skryptów (np. w celu przełączenia się z trybu rabunków pojedynczych w grupowe albo wybrania odpowiedniego dragu do zakupu). Edycja skryptu będzie nieodzowna, nikogo to nie ominie.
Po zainstalowaniu pobranych skryptów robione są ich kopie w profilu Firefoksa. Edycję (zmianę parametrów) należy przeprowadzać na kopiach, a nie na oryginalnych plikach, które wysyłam!
Jedną z możliwości manewrowania zainstalowanymi kopiami jest po prostu bezpośrednie edytowanie, lokalizację katalogu ze skryptami podałem wyżej. Wystarczy zaznaczyć konkretny skrypty (plik z rozszerzeniem .js), z prawokliku wybrać Otwórz za pomocą i wybrać program, którym wprowadzać będziemy zmiany (np. Notatnik, Notepad++ lub inny edytor tekstowy). Szczerze powiedziawszy to microsoftowy Notatnik nie jest najlepszym pomysłem, a dlaczego przeczytać możesz w rozdziale "Kodowanie znaków". Mogą wystąpić problemy z polskimi znakami, najlepiej zainstalować coś równie prostego a dobrego.
Osobom niemogącym zdecydować się na konkretny edytor polecam opisany przeze mnie Notepad++ (szczególnie w wersji przenośnej).
Drugim sposobem jest bezpośrednia edycja poprzez samo rozszerzenie Greasemonkey. O tyle wygodne, że nie musimy przekopywać się przez stosy katalogów. Klikamy lewym przyciskiem myszki na strzałce obok małpki i wybieramy Zarządzaj skryptami..., następnie wybieramy z lewej strony zakładkę User Scripts. Pojawi się główne okno zarządzania ze wszystkimi zainstalowanymi plikami, w którym można wykonać kilka podstawowych czynności.
Teraz wystarczy wskazać myszką interesujący nas skrypt, kliknąć na nim prawym przyciskiem myszki i wybrać opcję Edytuj. Za pierwszym razem zapytani zostaniemy o domyślny program, którym skrypty będą otwierane, czyli należy wskazać plik uruchamiający edytor tekstowy, z którego zamierzamy korzystać.
Pliki można edytować z pominięciem okna ze skryptami. Wystarczy kliknąć lewym przyciskiem myszki na strzałce obok małpki, wskazać konkretny skrypt i kliknąć na nim prawym przyciskiem myszki. Żeby zainstalowane skrypty był widoczny w menu podręcznym rozszerzenia to koniecznie trzeba znajdować się na stronie z grą.
W zakładce User Scripts możemy również tworzyć/usuwać skrypty, włączać/wyłączać skrypty oraz zmieniać ich kolejność (widoczna w menu podręcznym GM) lub predefiniowane opcje. Możliwe jest także bezpośrednie nawigowanie do katalogu, w którym zainstalowany jest wskazywany skrypt (należy kliknąć prawym przyciskiem myszki na skrypcie i wybrać opcję Wyświetl folder skryptów).
Zmiana domyślnego edytora#
Z doświadczenia wiem, że niektóre osoby mają problemy przy pierwszym wskazywaniu pliku uruchamiającego edytor, w którym będą domyślnie otwierane skrypty w czasie edycji. W praktyce podają ścieżkę do samego skryptu lub wydziwiają i wskazują nie wiadomo co. W razie czego cały manewr można powtórzyć wykonując następujące kroki:
- Sposób I
- Kliknij na
Pasku menu(u góry) kolejno naNarzędzia >> Dodatkilub wpisz w pasku adresowym przeglądarkiabout:addonsi zatwierdź wciskając na klawiaturzeEnter. - Przejdź z lewej strony do zakładki
Rozszerzenia. - Zlokalizuj dodatek Greasemonkey i kliknij na przycisk
Opcje. - Kliknij na przycisk
Use Default Editorjeśli chcesz skorzystać z wbudowanego w przeglądarkę prostego narzędzia Brudnopis (Scratchpad). Jeśli chcesz skorzystać z innego edytora tekstowego (np. wielokrotnie polecanego Notepada++) to kliknij na przyciskBrowse for Edit Programi w przywołanym oknie wskaż jego plik uruchomieniowy. - Zatwierdź zmiany klikając na samym dole na przycisk
OK.
- Kliknij na
- Sposób II
- W pasku adresu przeglądarki wpisz
about:config, zatwierdź wciskając na klawiaturzeEnteroraz kliknij na przyciskZachowam ostrożność, obiecuję! - W polu
Szukaj:wpiszextensions.greasemonkey.editori poczekaj chwilkę na odnalezienie klucza. - Jeśli klucz istnieje to kliknij na nim dwukrotnie lewym przyciskiem myszki lub jednokrotnie prawym przyciskiem myszki i wybierz
Modyfikuj. W przywołanym oknie wprowadź prawidłową ścieżkę do plik uruchamiającego edytor (np.C:\Programy\Notepad++\notepad++.exe) i zatwierdź klikając na przyciskOK. Jeśli chcesz skorzystać z wbudowanego w przeglądarkę Brudnopisu (Scratchpad) to kliknij prawym przyciskiem myszki na wspomnianym kluczu i wybierzResetuj. - Jeśli klucz nie istnieje to kliknij prawym przyciskiem myszki na wykazie kluczy, wybierz kolejno
Dodaj ustawienie typu >> Łańcuch (string). W pierwszym przywołanym oknie wprowadź nazwę dla klucza w postaciextensions.greasemonkey.editori zatwierdź klikając na przyciskOK. W drugim przywołanym oknie wprowadź jego wartość, czyli prawidłową ścieżkę do plik uruchamiającego edytor (np.C:\Programy\Notepad++\notepad++.exe) i zatwierdź klikając na przyciskOK. - Zamknij kartę z ustawieniami.
- W pasku adresu przeglądarki wpisz
Zhakowana wersja#
Obecnie nie tworzę zhakowanej wersji Greasemonkey'a pod aktualne wydania przeglądarki Firefox. Po zablokowaniu multikont wykrywanie i reagowanie na problemy z połączeniem stały się zbędne. Opis pozostawiam wyłącznie ze względów historycznych.
We wprowadzeniu do skryptów opisałem pewną opcję, w którą każdy plik został zaopatrzony. Chodzi o zabezpieczenie przed brakiem połączenia. Opcja bardzo wygodna, niestety po ok. 2 latach odkąd ją zaimplementowałem okazało się, że trick, z którego korzystałem był bugiem w samym dodatku i został wyeliminowany. Szkoda, że twórcy dodatku nie dali żadnej opcji, która mogłaby z powrotem włączyć ową funkcjonalność.
Udało mi się ominąć niedogodność, niestety wiązało się to z koniecznością modyfikacji kodu dodatku. Dlatego co jakiś czas będę umieszczał na stronie link do aktualnej wersji zhakowanej. Odnośnik umieszczony będzie na początku tej strony.
Podsumowując, oto możliwe warianty postępowania:
- Jeśli nie chcesz korzystać z opcji chroniącej przed brakiem połączenia możesz instalować aktualny plik ze strony Mozilli.
- Jeśli chcesz korzystać z opcji chroniącej przed brakiem połączenia i jednocześnie z aktualnej wersji dodatku zainstaluj moją wersję zhakowaną.
- Jeśli boisz się mojej zhakowanej wersji, ale chcesz korzystać z opcji chroniącej przed brakiem połączenia możesz zainstalować wersję dodatku 0.9.7 lub starszą - ale uwaga, sam testuję skrypty tylko w nowych wersjach, nie gwarantuję, że wszystko będzie działać prawidłowo w poprzednich wydaniach.
Sam osobiście korzystam z wersji zhakowanej. Pomimo, że mam niezły internet i komputert to biała strona od czasu do czasu wyskoczy, odświeżanie ręczne mnie męczy.
Zapoznaj się z rozszerzeniem, zlokalizuj i edytuj kod kalkulatora brazylijskiego, który umieściłem wyżej. Bez tych podstaw dalsza przeprawa będzie bardzo ograniczona.