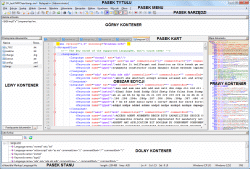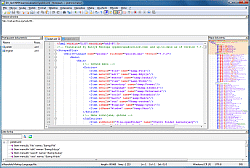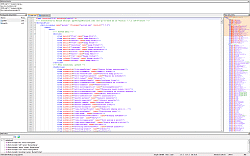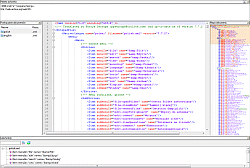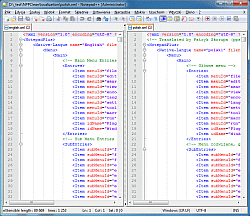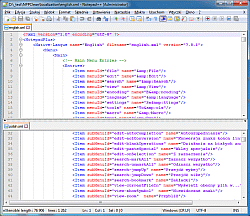Główne okno programu#
W programie Notepad++ główne okno programu # to klasyczne okno Windowsa, gdzie w trybie standardowego wyświetlania widoczne są jego dwa graniczne element, tj. u góry Pasek tytułu a na dole Pasek stanu. W samym oknie znajduje się kilka charakterystycznych obszarów, które wyszczególniłem na poniższej opisowej grafice #:
Poszczególne elementy można scharakteryzować następująco:
- Pasek tytułu - nieodzowny element każdego okna w systemie Windows wyświetlający jego nazwę i przyciski Min/Max/Close (szczegóły).
- Pasek menu - pasek zawierający większość poleceń pogrupowanych w ściśle określone kategorie. Na dzień dzisiejszy jest 13 takich kategorii:
Pliki,Edycja,Szukaj,Widok,Format,Składnia,Ustawienia,Narzędzia,Makra,Uruchom,Wtyczki,Okno,?. Niektóre wtyczki mogą tworzyć dodatkowe kategorie, ale jest to niestandardowy sposób i niesie ze sobą spore niedogodności. - Pasek narzędzi - pasek zawierający graficzne przyciski dla najczęściej wywoływanych poleceń. Można go w pełni kontrolować przy użyciu wtyczki Customize Toolbar lub zmienić ikonki domyślnych przycisków wprost z NPP (szczegóły).
- Pasek kart - pasek zawierający wszystkie aktualnie otwarte pliki (szczegóły).
- Obszar edycji - centralna część głównego okna programu wyświetlająca zawartość aktualnie wybranego pliku (szczegóły).
- Pasek stanu - pasek zawierający dodatkowe informacje na temat aktualnie wybranego pliku (np. liczbę wszystkich znaków/linii, położenie kursora, kodowanie, itd.) i polecenia modyfikujące pewne cechy pliku (np. użytą składnię). Może zawierać dodatkowe pola pochodzące od wtyczek (szczegóły).
- Lewy/Prawy/Górny/Dolny kontener - są to opcjonalne obszary o specyficznym charakterze, w których można umieścić pewne (ale nie wszystkie) dodatkowe okna programu lub wtyczek (szczegóły).
W zależności od trybu wyświetlania głównego okna programu nie wszystkie wyżej wymienione elementy będą widoczne.
Wiele głównych okien programu#
Istnieje możliwość otworzenie dowolnej liczby głównych okien programu z danej wersji NPP. Można to wykonać przynajmniej na dwa sposoby:
- Wybierając u góry na Pasku menu kolejno
Uruchom >> Open file in another instancelub wciskając domyślny skrótAlt+F6. Alternatywnie można skorzystać zWidok >> Bieżący dokument >> Przenieść do nowego okna lub Otwórz w nowym oknie. Te same polecenia istnieją w menu kontekstowym każdej karty na Pasku kart lub w oknie Przełączanie dokumentów. Okna otworzone tym sposobem w trakcie zamykania nie powodują nadpisania pliku sesjisession.xml- może to zrobić tylko okno startowe. - Uruchamiając program jeszcze raz z argumentem
-multiInst(szczegóły). Okna otworzone tym sposobem w trakcie zamykania nadpisują plik sesjisession.xml- decydujące znaczenie ma ostatnio zamknięte okno.
Każde takie okno to w zasadzie nowy proces notepad++.exe. Są one niezależne od siebie i zamknięcie jednego okna (nawet startowego) nie powoduje zamknięcia pozostałych okien. Po zamknięciu programu nie ma możliwości odtworzenia wszystkich otwartych okien za pomocą sesji - niestety w pliku sesji przechowywany jest stan tylko jednego okna (bug 8009).
Tryby wyświetlania głównego okna programu#
W programie Notepad++ główne okno programu może pracować w różnych trybach wyświetlania. W przypadku ekranów o niewielkiej powierzchni, kiedy nie ma możliwości dokupienia/dostawienia dodatkowych ekranów, tryby te pozwalają zaoszczędzić nieco pikseli, co zwykle przekłada się na niewielkie zwiększenie Obszaru edycji w pionie.
Z praktycznego punktu widzenia możemy wyróżnić następujące tryby wyświetlania dla głównego okna programu:
- Tryb standardowego wyświetlania
- Tryb pełnoekranowy
- Tryb Post-It
- Tryb podwójnego widoku
- Odchudzanie trybów wyświetlania
Niektóre z trybów można łączyć ze sobą, np. tryb pełnoekranowy z trybem Post-It, a tryb podwójnego widoku jest na tyle uniwersalny, że działa w każdym z wyżej wymienionych trybów.
Tryb standardowego wyświetlania#
Jest to domyślny tryb wyświetlania, gdzie główne okno programu pokazuje wszystkie możliwe elementy, tj. Pasek tytułu, Pasek menu, Pasek narzędzi, Pasek kart, Obszar edycji, Kontenery (Lewy/Prawy/Górny/Dolny) i Pasek stanu (patrz opisowa grafika).
Po kliknięciu przycisku maksymalizacji (ulokowanego po prawej stronie na Pasku tytułu) główne okno programu zajmuje całe dostępne miejsce na monitorze, ale bez zakrywania systemowego Paska zadań. Po ponownym kliknięciu na przycisku maksymalizacji (lub szybkim dwukliku na Pasku tytułu) okno przejdzie w tryb konkretnego rozmiaru, gdzie przeciąganie jego krawędzi lub rogów pozwala ustawić dowolny rozmiar tego okna.
W razie potrzeby tryb standardowego wyświetlania można odchudzić ze zbędnych elementów, tj. Paska menu, Paska kart, Paska stanu czy Kontenerów.
Tryb pełnoekranowy#
W trybie pełnoekranowym główne okno programu zajmuje całe dostępne miejsce na monitorze i zakrywa systemowy Pasek zadań. Ponadto tryb ten ma trwale wyłączony Pasek tytułu i Pasek narzędzi. Tryb pełnoekranowy aktywujemy lub dezaktywujemy wybierając u góry na Pasku menu kolejno Widok >> Przełącz tryb pełnoekranowy lub wciskając domyślny skrót F11. Kliknięcie na przycisku [+] umieszczonym w prawym górnym rogu okna będącego w trybie pełnoekranowy również opuszcza ten tryb.
Będąc w trybie pełnoekranowym możemy wywołać tryb Post-It za pomocą domyślnego skrótu F12, co spowoduje, że tryb Post-It zajmie całe dostępne miejsce na monitorze (zakrywając jednocześnie systemowy Pasek zadań).
W razie potrzeby tryb pełnoekranowy można odchudzić ze zbędnych elementów, tj. Paska kart, Paska stanu czy Kontenerów.
Tryb Post-It#
W trybie Post-It główne okno programu zachowuje swoje aktualne położenie, jest zawsze na wierzchu względem innych okien, i ma trwale wyłączone wszystkie paski, tj. Pasek tytułu, Pasek narzędzi, Pasek kart i Pasek stanu. Bardzo często tryb ten nazywany jest trybem konsolowym. Tryb Post-It aktywujemy lub dezaktywujemy wybierając u góry na Pasku menu kolejno Widok >> Przełącz tryb Post-It lub wciskając domyślny skrót F12. Kliknięcie na przycisku [+] umieszczonym w prawym górnym rogu okna będącego w trybie Post-It również opuszcza ten tryb.
Trzeba wyraźnie zaznaczyć, że przy włączonym trybie Post-It nie ma możliwości zmiany rozmiaru i położenia okna, np. kiedy nie zajmuje ono całego ekranu. Wygląda na to, że w trybie tym Notepad++ blokuje wiele standardowych akcji przewidzianych dla windowsowych okien. W razie potrzeby należałoby opuścić tryb Post-It, następnie ustawić nowe wymiary/położenie okna, i z powrotem przejść do trybu Post-It. Nie jest to szczególnie wygodne, ale innej sposobności Notepad++ nie oferuje. Jeśli zachodzi potrzeba częstego manewrowania rozmiarem czy położeniem okna w trybie Post-It warto sięgnąć po zewnętrzne programy, które takie funkcje zapewniają (rozmiar, położenie).
Jeśli położenie okna będącego w trybie Post-It ponad innymi oknami (tj. zawsze na wierzchu) nam przeszkadza to można skorzystać z pewnego obejścia. Wystarczy przypisać skrót klawiszowy dla opcji Zawsze na wierzchu dostępnej u góry na Pasku menu w sekcji Widok. Dzięki temu po przejściu w tryb Post-It możemy dezaktywować opcję Zawsze na wierzchu w dowolnym momencie. Problem w tym, że trzeba to robić za każdym razem, kiedy przechodzimy w tryb Post-It, bo każdorazowe jego wywołanie samoczynnie aktywuje opcję Zawsze na wierzchu.
Będąc w trybie Post-It możemy wywołać tryb pełnoekranowy za pomocą domyślnego skrótu F11, co spowoduje, że tryb Post-It zajmie całe dostępne miejsce na monitorze (zakrywając jednocześnie systemowy Pasek zadań).
W razie potrzeby tryb Post-It można odchudzić ze zbędnych elementów, tj. z Kontenerów.
Tryb podwójnego widoku#
Notepad++ pozwala dzielić główne okno programu na dwa niezależne widoki (info z webarchive). Każdy z tych widoków posiada własny Obszar edycji i skojarzony z nim Pasek kart. Przy otwartych minimum dwóch plikach drugi widok przywołujemy na kilka sposobów:
- Z menu kontekstowego karty wybieramy
Przenieś do drugiego widokulubSklonuj do drugiego widoku. - Przeciągamy kartę w Obszar edycji i wybieramy
Przenieś do drugiego widokulubSklonuj do drugiego widoku. - Wybieramy u góry na Pasku menu kolejno
Widok >> Bieżący dokument >> Przenieś do drugiego widoku lub Sklonuj do drugiego widoku.
Domyślnie oba widoki znajdują się jeden obok drugiego w układzie lewo-prawo (podział wertykalny). Są one oddzielone od siebie specjalnym paskiem separacji #. W zależności od tego, który widok jest aktywny, to do niego będą trafiały wszystkie otwierane w późniejszym czasie pliki. Przełączanie między widokami można wykonać poprzez kliknięcie lewym/prawym przyciskiem myszy na karcie z Paska kart lub w Obszarze edycji jednego z widoków, wybierając u góry na Pasku menu kolejno Widok >> Przejdź do drugiego widoku lub wciskając domyślny skrót F8.
Pasek separacji, prócz oczywistego wizualnego podziału między dwoma widokami, wprowadza także kilka dodatkowych funkcji:
- Daje możliwość zmiany układu podziału z lewo-prawo (podział wertykalny) na góra-dół (podział horyzontalny) i odwrotnie. Wystarczy kliknąć prawym przyciskiem myszy na pasku separacji i wybrać jedną z dwóch dostępnych opcji:
Rotate to rightlubRotate to left. - Umożliwia zmianę proporcji podziału między dwoma widokami. Wystarczy przeciągnąć pasek separacji w nowe miejsce w kierunkach zgodnych z nazwą układu podziału (tj. lewo-prawo lub góra-dół).
- Pozwala podzielić oba widoki na dwie równe części. Wystarczy szybko dwukrotnie kliknąć lewym przyciskiem myszy na pasku separacji.
- Pozwala w szybki sposób ukryć/zwinąć jeden z widoków. Wystarczy kliknąć lewym przyciskiem myszy na jednej ze strzałek ulokowanych na początku lub końcu paska separacji. Po wykonaniu tej czynność dalej możliwa jest zmiana proporcji podziału wyżej wymienionymi sposobami.
Wyłączenie jednego z widoków wiąże się z koniecznością pozbycia wszystkich pootwieranych plików w tym widoku. Można po prostu pozamykać wszystkie karty (kiedy nie są już potrzebne) albo poprzenosić je osobno do drugiego widoku. Niestety za pomocą wbudowanych mechanizmów w NPP nie ma możliwości hurtowego przenoszenia wszystkich kart poprzez ich zaznaczenie, ale istnieje taka sposobność przy użyciu wtyczki Window Manager.
Warto podkreślić, że w drugim widoku można umieścić ten sam plik, który znajduje się w pierwszym widoku (opcja klonowania). Jest to przydatne w sytuacji, kiedy plik jest długi i chcielibyśmy mieć możliwość szybkiej modyfikacji/podglądu dwóch jego fragmentów. Innym nie mniej popularnym zastosowaniem będzie porównywaniu różnych wersji tego samego pliku, co zostało wykorzystane w bardzo popularnej wtyczce ComparePlus. W tym przypadku niezwykle pomocne okazują się także opcje synchronizujące przewijanie pionowe/poziome w obu widokach. Można je włączyć wybierając u góry na Pasku menu kolejno Widok >> Synchronizuj przewijanie pionowe lub Synchronizuj przewijanie poziome lub klikając na odpowiadających tym funkcjom przyciskach ![]() na Pasku narzędzi.
na Pasku narzędzi.
Oba widoki używają tego samego, wybranego przez nas motywu, i wszystkie ustawienia programu również mają zastosowanie do każdego z tych widoków. Chyba jedynym wyjątkiem będzie aktualny rozmiar czcionki w Obszarze edycji danego widoku (kontrolowany przykładowo kombinacją klawisza Ctrl i kółka myszy), który dla każdego z widoków jest niezależny, i który zostaje zapamiętany nawet po zamknięciu widoku czy samego programu.
Kiedy pojedyncze główne okno programu z dwoma widokami jest niewystarczające to można rozważyć otworzenie kolejnych głównych okien programu, i w każdym z nich przejść w tryb dwóch widoków. Oczywiście są edytory, które pozwalają tworzyć większą/dowolną liczbę widoków w jednym oknie, ale konieczność stosowania takiego rozwiązania jasno wskazuje, że nasz całkowity obszar roboczy jest zbyt mały i należałoby rozważyć dostawienie dodatkowych monitorów.
Odchudzanie trybów wyświetlania#
Notepad++ pozwala wyłączyć niektóre elementy głównego okna programu, co może mieć przełożenie na dodatkowe odchudzenie niektórych trybów wyświetlania. Na dzień dzisiejszy możemy kontrolować stan włączenia/wyłączenia dla:
- Paska menu - wybieramy u góry na Pasku menu kolejno
Ustawienia >> Ustawienia... >> Ogólne >> Ukryj pasek menu (Alt lub F10 przełączają). W razie potrzeby można przywołać ukryty Pasek manu wspomnianymi klawiszami Alt lub F10. - Paska narzędzi - wybieramy u góry na Pasku menu kolejno
Ustawienia >> Ustawienia... >> Ogólne >> Pasek narzędzi >> Ukryj. Nie ma możliwości wyrywkowego pokazywania wyłączonego Paska narzędzi. - Paska kart - wybieramy u góry na Pasku menu kolejno
Ustawienia >> Ustawienia... >> Ogólne >> Pasek kart >> Ukryty. W razie potrzeby można skorzystać z innego sposobu nawigacji po plikach. - Paska stanu - wybieramy u góry na Pasku menu kolejno
Ustawienia >> Ustawienia... >> Ogólne >> Pokazuj pasek stanu. Nie ma możliwości wyrywkowego pokazywania wyłączonego Paska stanu. - Kontenerów (Lewy/Prawy/Górny/Dolny) - jeśli nie potrzebujemy mieć stale włączonych kontenerów to można je wyłączyć. Większość z dodatkowych okien programu oprócz polecenia włączającego/wyłączającego (zwykle z przypisanym skrótem klawiszowym) ma także odpowiadający przycisk, co można wykorzystać do ich wyrywkowej aktywacji.
- Pionowej belki z zakładkami, pionowej belki z numerami linii czy pionowej belki z marginesami ulokowanych z lewej strony Obszaru edycji (szczegóły).
Warto przypomnieć, że przy użyciu okna Konfigurator stylów można zmienić rodzaj i wielkość czcionki dla niektórych elementów programu Notepad++. Można też zmienić grubość ramki dla Obszaru edycji (lub wyłączyć ją całkowicie) poprzez wybranie u góry na Pasku menu kolejno Ustawienia >> Ustawienia... >> Edycja >> Grubość ramki. Wszystko to można potraktować jako kolejny wariant pozwalający odchudzić niektóre tryby wyświetlania.