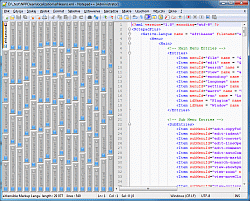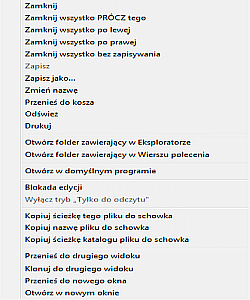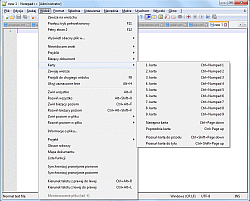Pasek kart#
Pasek kart znajduje się w głównym oknie programu i przy domyślnych ustawieniach bezpośrednio nad Obszarem edycji. Najistotniejszym elementem widocznym na Pasku kart jest karta #, która reprezentuje jakiś bufor z danymi. Dla uproszczenia bufor ten można utożsamiać wprost z otwartym plikiem lub dokumentem, a jego podgląd umieszczany jest w Obszarze edycji. Podstawowym zadaniem Paska kart jest zapewnienie nawigacji między pootwieranymi plikami.
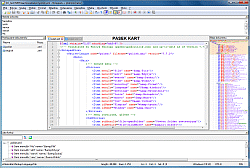
Rysunek. Notepad++ - główne okno programu w trybie standardowego wyświetlania z zaznaczonym Paskiem kart
Standardowo karty na Pasku kart wyświetlane są w układzie horyzontalny (tj. poziomo) i w jednym wierszu. Jeśli kart jest dużo i nie mieszczą się w ustawionej szerokości Obszaru edycji, to pojawią się dodatkowe strzałki lewo/prawo pozwalające przewijać karty. Identyczny efekt osiągniemy używając kółka myszy.
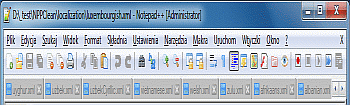
Rysunek. Notepad++ - poziomy Pasek kart z wieloma kartami w jednym wierszu i widocznymi strzałkami przewijania
Notepad++ udostępnia specjalny tryb podwójnego widoku, w którym główne okno programu zawiera dwa niezależne Obszary edycji obok siebie (w układzie pionowym lub poziomym), i każdy z nich posiada swój własny Pasek kart.
Ustawienia Paska kart#
Klikając u góry na Pasku menu kolejno Ustawienia >> Ustawienia... >> Ogólne >> Pasek kart mamy możliwość kontroli niektórych aspektów zachowania Paska kart:
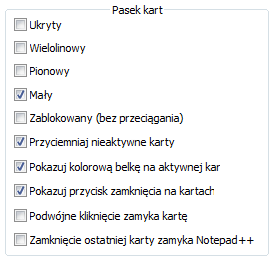
Rysunek. Notepad++ - opcje Paska kart
Nazwy opcji są na tyle oczywiste, że nie ma sensu opisywać każdej z osobna. Warto jedynie zaznaczyć, że wariant Wieloliniowy działa dla układu poziomego jak i pionowego. Przy wielu otwartych plikach możemy otrzymać nierównomierny rozkład kart (z powodu różnych szerokości kart), co nie jest szczególnie wygodne ani użyteczne przy zarządzaniu całością (są lepsze rozwiązania).
Osobom pracującym na dużej liczbie plików i używającym Paska kart w celach nawigacyjnych zasugerowałbym wyłączenie przycisku zamykania widocznego na każdej karcie. Unikniemy w ten sposób omyłkowego zamknięcia karty na skutek przypadkowego kliknięcia na tymże przycisku. Kartę wciąż można zamykać kółkiem myszy, lewym dwuklikiem (jeśli włączone), z poziomu menu kontekstowego karty lub przyciskiem X ulokowanym na końcu Paska menu.
Stan i wygląd kart#
Karty swoim wyglądem mogą informować o różnym stanie w jakim się znajdują, jak i stanie powiązanych z nimi plików:
- Aktywna karta posiada cienką kolorową belkę na górnej jej krawędzi (można wyłączyć w ustawieniach Paska kart).
- Aktywna kart w drugim widoku również otrzymuje powyższe wyróżnienie (osobne jeśli nie jest ustawiony na niej fokus).
- Nieaktywne karty otrzymują osobne wyróżnienie (można wyłączyć w ustawieniach Paska kart).
Na wszystkich kartach wyświetlana jest ikonka dyskietki, a jej kolor odzwierciedla stan dokumentu (na nieaktywnych kartach kolor dyskietki może być mniej widoczny):
 czerwony jeśli dokument został zmieniony (jest modyfikowalny)
czerwony jeśli dokument został zmieniony (jest modyfikowalny) niebieski jeśli dokument nie został zmieniony (jest modyfikowalny)
niebieski jeśli dokument nie został zmieniony (jest modyfikowalny) szary jeśli dokument ma zablokowaną edycję (jest niemodyfikowalny)
szary jeśli dokument ma zablokowaną edycję (jest niemodyfikowalny)
Niektóre z wyżej wymienionych cech kart jest konfigurowalna poprzez okno Konfiguratora stylów.
Menu kontekstowe kart#
Wszystkie karty posiadają to samo menu kontekstowe, które pojawia się po kliknięciu prawym przyciskiem myszy w dowolnym miejscu karty. W przeciwieństwie do menu kontekstowego Obszaru edycji jest ono niekonfigurowalne.
W zależności od stanu karty przywołującej menu kontekstowe niektóre pozycje tego menu będą niedostępne (wyszarzone).
Akcje na kartach#
Kliknięcie lewym przyciskiem myszy na karcie spowoduje jej aktywację i wyświetlenie powiązanego z nią bufora z danymi w Obszarze edycji. Kliknięcie środkowym przyciskiem myszy na karcie spowoduje jej zamknięcie. W ustawieniach Paska kart można również włączyć zamykanie karty lewym dwuklikiem.
Karty obsługują mechanizm przeciągana-upuszczania (pod warunkiem, że w ustawieniach Paska kart nie włączono blokady przeciągania) i, w zależności gdzie upuszczamy kartę, możemy:
- Zmienić kolejność kart na Pasku kart - przeciągamy kartę w inne miejsce na Pasku kart.
- Przenieść lub sklonować dokument do drugiego widoku w tym samym Obszarze edycji - przeciągamy kartę w Obszar edycji i wybieramy stosowną akcję.
- Przenieść dokument do nowej instancji - przeciągamy kartę poza główne okno programu.
- Przenieść dokument do Obszaru edycji w innej instancji - przeciągamy kartę do Obszaru edycji w innej instancji.
Istnieje możliwość hurtowego posortowania wszystkich kar przy użyciu dodatkowego modalnego okna.
W zasadzie sporo akcji wykonywanych na karcie jest tożsama z wykonywaniem operacji na powiązanym z nią pliku/dokumencie. Polecenia te są porozrzucane w poszczególnych kategoriach na Pasku menu, choćby w Widok >> Karty.