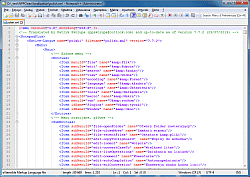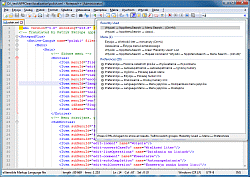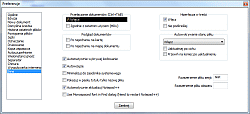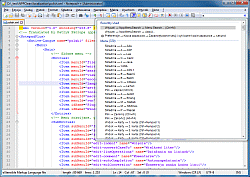NPPMenuSearch#
Podstawowe informacje#
- Wersja: 0.9.3
- Architektura: 32-bit i 64-bit
- Źródło: GitHub, SourceForge
- Autor: Peter Frentrup
- Przeznaczenie: Dodaje pole filtracji do Paska narzędzi w celu szybszego przeszukiwania wszystkich opcji lub poleceń.
Dodatkowe materiały:
Instalacja#
Proces instalacji wtyczki przebiega w sposób standardowy. Finalnie na całą wtyczkę składają się następujące pliki i foldery:
NPP\plugins\NppMenuSearch\NppMenuSearch.dllNPP\plugins\Config\NppMenuSearch.xml- pojawia się po pierwszym zamknięciu NPP.
Menu wtyczki#
U góry na Pasku menu plugin tworzy następujące menu wtyczki:
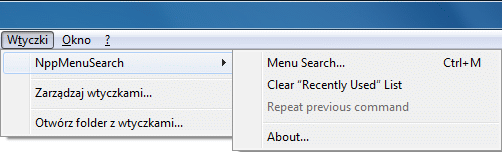
Rysunek. NPPMenuSearch - menu wtyczki w domyślnym stanie
Opis#
Jedna z przydatniejszych wtyczek dla wszystkich osób, które nie lubią zbyt często odrywać rąk od klawiatury. Wtyczka dodaje na samym końcu Pasku narzędzi nowe pole filtracji, dzięki któremu możemy szybko przeszukiwać wszystkie pozycje z Paska menu (wliczając w to kategorię Wtyczki), jak również opcje samego programu (czyli wszystko z okna Preferencje). Ręczne przeczesywanie wielu poziomów pozagnieżdżanych poleceń nie jest wygodne, ustawianie i spamiętanie masy skrótów klawiszowych też może zawieść, przeszukiwanie po nazwie pozwala zaoszczędzić nieco czasu. Wystarczy wpisać tylko część nazwy, a wszystkie dopasowania zostaną wyświetlone w osobnym oknie dialogowym (jako popup).
Wybierając u góry na Pasku menu kolejno Wtyczki >> NPPMenuSearch >> Menu Search... lub wciskając domyślny skrót klawiszowy Ctrl+M przenosimy kursor w pole filtracji. Każde wpisanie znaku automatycznie tworzy lub aktualizuje okno z pasującymi pozycjami, przy czym wielkość wprowadzanych znaków nie jest brana pod uwagę. Rezultat widoczny w oknie dzieli się na trzy osobne listy:
Recently Used- ostatnio użyte pozycje z dwóch poniższych list. To samo znajduje się w menu wtyczki, tj. u góry na Pasku menu podWtyczki >> NPPMenuSearch.Menu (x)- dopasowania pochodzące z Paska menu. W nawiasie zwracana jest liczba wszystkich dopasowań.Preferences (x)- dopasowania pochodzące z okna Preferencje. W nawiasie zwracana jest liczba wszystkich dopasowań.
Między poszczególnymi elementami okna można przemieszczać się za pomocą strzałek, a między samymi listami za pomocą tabulatora. Wciśnięcie klawisza Enter lub kliknięcie lewym przyciskiem myszy na danej pozycji powoduje jej wykonanie i automatyczne zapamiętanie w Recently Used. Wciśnięcie klawisza Escape zamyka okno i przywraca kursor w pierwotne miejsce Obszaru edycji.
Klikając prawym przyciskiem myszy na jakimś elemencie okna przywołujemy menu kontekstowe, które pozwala wykonać polecenie (Execute) lub ustawić/zmienić skrót klawiszowy (Change Shortcut). Druga opcja jest szczególnie wygodna bo nie trzeba samemu odnajdywać położenia poleceń i ich skrótów w oknie Skróty klawiszowe.
Jeśli wybierzemy jakiś element należący do okna Preferencji samego programu, to przywołane zostanie okno Preferencji z automatycznie wybraną zakładką, na której wybrana opcja się znajduje. W celu łatwiejszego zlokalizowania tejże opcji przez krótką chwilę będzie ona migać czarnym tłem.
Warto nadmienić, że wpisany tekst wyszukiwany jest w całej nazwie danego polecenia. Przykładowo wprowadzenie pojedynczego znaku a spowoduje dopasowanie wszystkiego, co zawiera tę literę (w dowolnym miejscu). Przy pierwszym wciśnięciu Ctrl+M wtyczka wyświetla niewielki podzbiór dopasowań ze wszystkich odnalezionych (maksymalnie 12 pozycji), informując jednocześnie, że jest ich więcej (liczby w nawiasach). Wciskając ponownie Ctrl+M spowodujemy, że wyświetlone zostaną wszystkie dopasowania.
Listę z ostatnio użytymi poleceniami Recently Used można przeczyścić wybierając u góry na Pasku menu kolejno Wtyczki >> NPPMenuSearch>> Clear "Recently Used" List. Można również wykonać ostatnio użyte polecenie z okna dialogowego wybierając w menu wtyczki Repeat previous command.
Okno z dopasowaniami daje możliwość zmiany jego rozmiaru poprzez przeciąganie krawędzi lub rogów okna, ale nowy stan nie zostanie zapamiętany przy ponownym uruchomieniu NPP (bug 23).