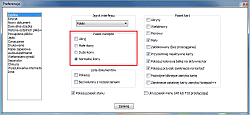Pasek narzędzi#
Pasek narzędzi znajduje się w głównym oknie programu zaraz pod Paskiem menu. Zawiera on przyciski dla najczęściej używanych funkcji programu Notepad++. Po najechaniu na konkretny przycisk wyświetli się jego opis w postaci dymku. Niektóre przyciski mają charakter dwustanowy, tj. mogą być włączone lub wyłączone na stałe lub na żądanie w danej chwili, a podjęta decyzja zostaje zapamiętana nawet po ponownym uruchomieniu programu Notepad++.
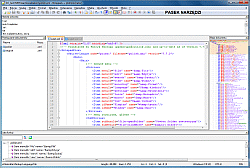
Rysunek. Notepad++ - główne okno programu w trybie standardowego wyświetlania z zaznaczonym Paskiem narzędzi
Przy domyślnych ustawieniach programu Notepad++ jego Pasek narzędzi jest zawsze widoczny tylko w trybie standardowego wyświetlania i trybie podwójnego widoku. Nie mniej jednak można go wyłączyć na stałe poprzez ustawienia Paska narzędzi. Nie ma możliwości wyrywkowego pokazywania wyłączonego Paska narzędzi.
Pasek narzędzi razem z menu kontekstowym Obszaru edycji to dwa kluczowe elementy w programie NPP, które okazują się wybawieniem dla osób unikających całej masy niepotrzebnych skrótów klawiszowych. O dziwo w tych (niby) nowocześniejszych edytorach tekstowych obecność Paska narzędzi wcale nie jest taka oczywista.
Ustawienia Paska narzędzi#
Klikając u góry na Pasku menu kolejno Ustawienia >> Ustawienia... >> Ogólne >> Pasek narzędzi możemy kontrolować stanem włączenia/wyłączenia Paska narzędzi oraz rozmiarem jego przycisków:
Opcji jest niewiele a ich nazwy są na tyle oczywiste, że nie ma sensu opisywać każdej z osobna.
Manewrowanie przyciskami na Pasku narzędzi#
Program Notepad++ umieszcza na Pasku narzędzi stałą liczbę 31 domyślnych przycisków # (źródło z ich ikonkami) w ściśle określonej kolejności. Samym programem nie można w żaden sposób modyfikować tego stanu, tj. dodawać/usuwać domyślne przyciski lub zmieniać ich oryginalną kolejność.
Na szczęście powstała świetna wtyczka Customize Toolbar, która nie dość że znosi powyższe ograniczenia, to jeszcze dodaje 29 nowych przycisków dla kolejnych funkcji programu, a także pozwala tworzyć własne przyciski dla dowolnej funkcji programu lub wtyczek!
Własne ikonki dla przycisków#
Bez dodatkowych wtyczek program Notepad++ pozwala jedynie na ustawienie własnej ikonki w każdym z domyślnych przycisków (info z webarchive). Aby było to możliwe trzeba wykonać następujące kroki:
- W ustawieniach Paska narzędzi koniecznie należy wybrać
Małe ikonylubDuże ikony. - Należy przygotować sobie folder z nowymi ikonkami (rozmiar ikonek 16x16 lub 32x32 zależny od powyższych ustawień).
W głównym folderze programu umieszczamy plik
toolbarIcons.xml(oryginalny wzór). Jego składnię można wyrazić następująco:<?xml version="1.0" encoding="Windows-1252" ?> <NotepadPlus> <ToolBarIcons> <Theme name = "themeName" pathPrefix = "prefix"> <!-- Definicja dla konkretnego przycisku (można powtarzać) --> <Icon name = "iconName" id = "iconID"> <normal>pathNormal</normal> <hover>pathHover</hover> <disabled>pathDisabled</disabled> </Icon> </Theme> </ToolBarIcons> </NotepadPlus>gdzie poszczególne człony oznaczają:
- themeName - nazwa dla elementu
<Theme>. Nie ma ona żadnego znaczenia i może pozostać pusta. prefix - bazowa ścieżka względna lub bezwzględna dla pathNormal, pathHover lub pathDisabled. Pusta wartość wskazuje na główny folder programu (podobnie jak wartość
".\"). Istotne jest to, że w ścieżkach względnych można używać zamiennie znaków"/"i"\", oraz działa przechodzenie w górę (tj. polecenie"..\"przechodzi o 1 folder wyżej, polecenie"..\..\"przechodzi o dwa foldery wyżej, itd.). Pozwala to współdzielić te same ikonki między różnymi wersjami programu.Przykładowo dla względnej bazowej ścieżki o wartości
"ikonki"(wskazującej na katalogikonkiw głównym folderze programu) prawidłowa ścieżka do ikonki w tym folderze może mieć postać"\save.ico", a dla bazowej ścieżki o wartości"ikoni\"prawidłowa ścieżka do ikonki ma postaci"save.ico". Oczywiście można też podać bazową bezwzględną ścieżkę do jakiegoś katalogu z ikonkami, np."C:\nowe ikonki"lub"C:\nowe ikonki\"i potem określić prawidłowe względne ścieżki dla każdej ikonki.- iconName - nazwa danego przycisku. Nie ma ona żadnego znaczenia i może pozostać pusta.
iconID - identyfikator danego przycisku, którego ikonki chcemy zmienić. Dostępne są wartości w przedziale 0-30, czyli 31 przypadków (tyle ile jest wszystkich domyślnych przycisków). Każda wartość symbolizuje przycisk zgodnie z kolejnością jego występowania na Pasku narzędzi, tj.
0wskazuje naNowy,1naOtwórz,2naZapisz, a30na ostatni przycisk Paska narzędzi.Zmiana kolejności domyślnych przycisków na Pasku narzędzi przy użyciu wtyczki Customize Toolbar nie powoduje zmiany ich identyfikatorów, których wartości wciąż wynikają z ich domyślnej kolejności (tj. bez użycia wtyczki).
- pathNormal, pathHover, pathDisabled - ścieżki względne lub bezwzględne do plików z ikonkami (dla stanu normalnego, po najechaniu myszą i wyłączonego). Jeśli pominiemy którąś z nich to użyta zostanie domyślna ikonka dla tego stanu. Tylko niektóre przyciski wymagają podania elementu
<disabled>(tj. te z dwustanowym charakterem). Jeśli chodzi o tworzenie ścieżek to obowiązują identyczne reguły, jakie wymieniłem przy opisie prefix. Istotne jest tylko to, że jak podamy bazową ścieżkę w prefix (względną lub bezwzględną) to dla wszystkich ikonek musimy używać już tylko ścieżek względnych.
Prosty przykład przedefiniujący trzy pierwsze przyciski:
<?xml version="1.0" encoding="Windows-1252" ?> <NotepadPlus> <ToolBarIcons> <Theme name = "" pathPrefix = "ikonki\"> <Icon name = "" id = "0"> <normal>new_normal.ico</normal> <hover>new_hover.ico</hover> </Icon> <Icon name = "" id = "1"> <normal>open_normal.ico</normal> <hover>open_hover.ico</hover> </Icon> <Icon name = "" id = "2"> <normal>save_normal.ico</normal> <hover>save_hover.ico</hover> <disabled>disabled_hover.ico</disabled> </Icon> </Theme> </ToolBarIcons> </NotepadPlus>- themeName - nazwa dla elementu
- Zawsze po wykonaniu zmian w pliku
toolbarIcons.xmlnależy ponownie uruchomić program Notepad++.