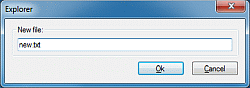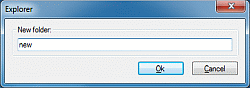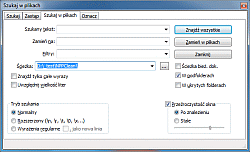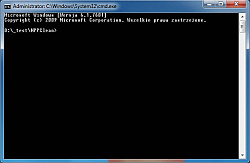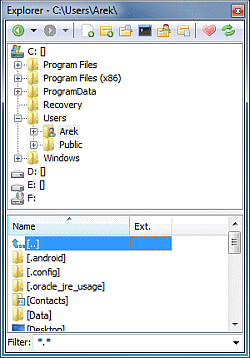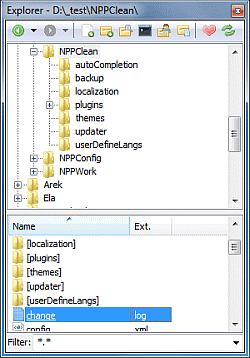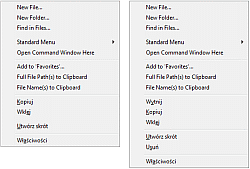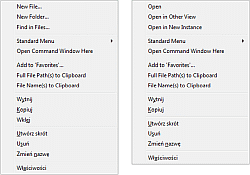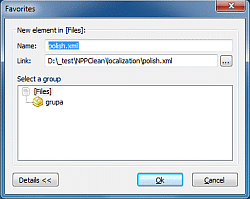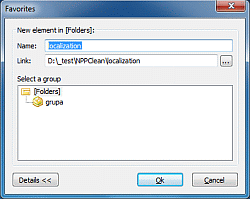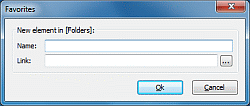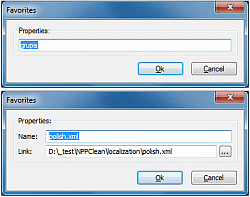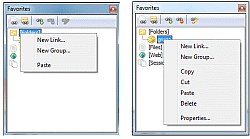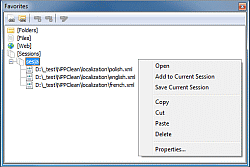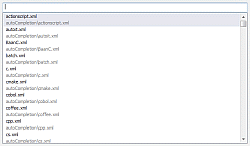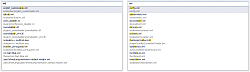Explorer#
Podstawowe informacje#
- Wersja: 1.8.2.6
- Architektura: 32-bit i 64-bit
- Źródło: GitHub
- Autor: Jens Lorenz (oryginał) i funap (aktualny fork)
- Przeznaczenie: Dodaje dwa dokowalne okna spełniające rolę eksploratora plików i ulubionych, a także jedno okno (jako popup) z listą plików dla aktualnie wybranego folderu.
Dodatkowe materiały:
- Plugin Central (info z webarchive)
- oviradoi (fork)
- kobilutil (fork) - brak rozwoju
- Jens Lorenz (oryginał) - brak rozwoju
Instalacja#
Proces instalacji wtyczki przebiega w sposób standardowy. Finalnie na całą wtyczkę składają się następujące pliki i foldery:
NPP\plugins\Explorer\Explorer.dllNPP\plugins\Config\Explorer.ini- pojawia się po pierwszym zamknięciu NPP.NPP\plugins\Config\Favorites.dat- pojawia się po pierwszym zamknięciu NPP, kiedy okno Favorites było włączone.
Instalowanie wtyczki poprzez okno Zarządzanie wtyczkami pobiera wersję oviradoi. Osobiście używam modyfikację funapa gdyż oferuje nieco większe możliwości, dlatego też dalsze opisy dotyczą tejże wersji.
Menu wtyczki#
U góry na Pasku menu plugin tworzy następujące menu wtyczki:
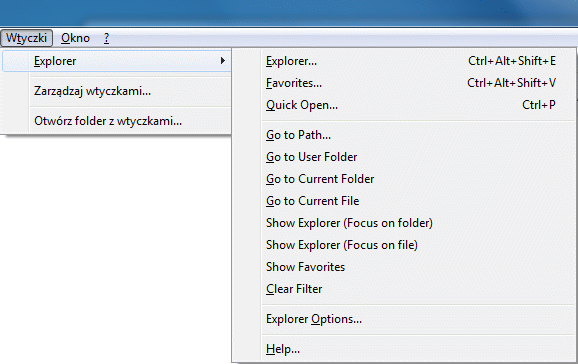
Rysunek. Explorer - menu wtyczki w domyślnym stanie
Konfiguracja#
Polecenie Explorer Options... dostępne w menu wtyczki przywołuje następujące okno konfiguracji:
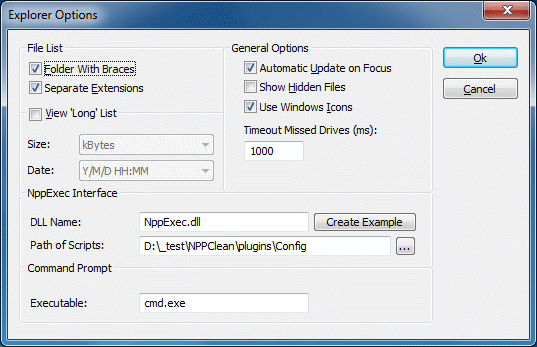
Rysunek. Explorer - okno konfiguracji z domyślnymi ustawieniami
Wszystkie opcje dostępne w oknie konfiguracji dotyczą jedynie okna Explorer.
Opis#
Wtyczka tworzy dwa dokowalne okna spełniające rolę eksploratora plików i ulubionych, a także jedno okno (jako popup) z listą plików dla aktualnie wybranego folderu:
- Explorer - samodzielne okno lub panel osadzony w kontenerze aktywujemy wybierając u góry na Pasku menu kolejno
Wtyczki >> Explorer >> Explorer...(domyślny skrótCtrl+Alt+Shift+E) lub klikając przycisk na Pasku narzędzi.
na Pasku narzędzi. - Favorites - samodzielne okno lub panel osadzony w kontenerze aktywujemy wybierając u góry na Pasku menu kolejno
Wtyczki >> Explorer >> Favorites...(domyślny skrótCtrl+Alt+Shift+V) lub klikając przycisk na Pasku narzędzi.
na Pasku narzędzi. - Quick Open - okno (popup) aktywujemy wybierając u góry na Pasku menu kolejno
Wtyczki >> Explorer >> Quick Open...(domyślny skrótCtrl+P).
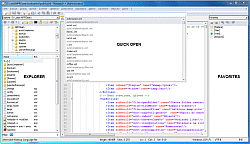
Rysunek. Explorer - panel Explorer (lewy kontener) i panel Favorites (prawy kontener) oraz popup Quick Open (na środku)
Z trzech wyżej wymienionych rozwiązań na szczególną uwagę zasługuje okno Favorites, w którym grupę [Sessions] można potraktować jako pełnoprawny menedżer sesji, w dodatku zgodny z sesjami tworzonymi przez Notepada++. Niektóre z opcji oferowanych przez wtyczkę można zastąpić zewnętrznymi programami, np. Q-Dir jako eksplorator plików, dowolna przeglądarka internetowa dla grupy [Web] czy windowsowy pasek szybkiego uruchamiania dla grupy [Folders] i grupy [Files]. W przypadku sesji jest nieco inaczej, bo ze względu na swój własny format pliku sesji stosowany przez Notepad++ żadnej zewnętrznej alternatywy nie znajdziemy, dlatego też najwięcej uwagi radziłbym poświęcić grupie [Sessions] z okna Favorites.
Explorer#
Okno Explorer wprowadza do programu Notepad++ eksploratora plików, który służy do przeglądania zasobów na dyskach twardych danego komputera. Okno to dzieli się na dwie osobne części w układzie góra-dół:
Górna część - znajduje się nad poziomym paskiem separacji. W jej skład wchodzą następujące elementy:
Dolna część - znajduje się pod poziomym paskiem separacji. W jej skład wchodzą następujące elementy:
Proporcję podziału między dwoma powyższymi częściami można zmieniać poprzez przeciągnięcie poziomego paska separacji w nowe miejsce. Dla uproszczenia wszystkie charakterystyczne obszary tego okna można zobrazować za pomocą opisowej grafiki #:
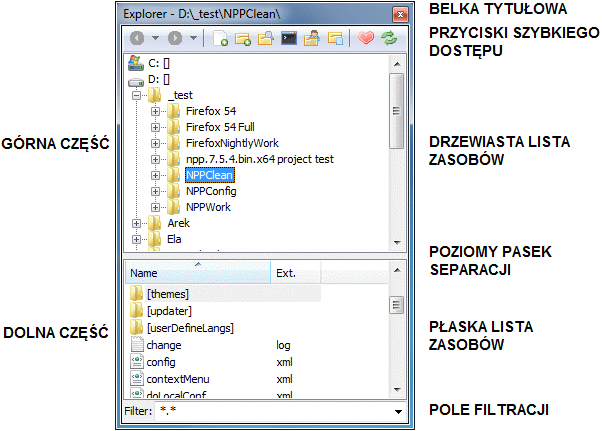
Rysunek. Explorer - okno Explorer z przykładową zawartością
Będąc wewnątrz okna Explorer możemy się przełączać między drzewiastą listą zasobów, płaską listą zasobów a polem filtracji przy użyciu klawisza Tab (przejście w dół) lub kombinacji Shitf+Tab (przejście w górę). Wciśnięcie klawisza Escape powraca do poprzedniego miejsca w Obszarze edycji.
Belka tytułowa#
Belka tytułowa znajduje się na samej górze okna Explorer (patrz opisowa grafika). Wyświetla ona nazwę okna (tutaj Explorer), za którą znajduje się ścieżka do aktualnie zaznaczonego folderu w drzewiastej liście zasobów (np. Explorer - C:\).
Przyciski szybkiego dostępu#
Okno Explorer pod swoją belką tytułową udostępnia dziesięć przycisków dla najczęściej wykonywanych operacji (patrz opisowa grafika). Gdy szerokość okna Explorer jest zbyt mała by pomieścić wszystkie przyciski, to niewidoczne przyciski zostaną zwinięte do jednej listy dostępnej pod ostatnim przyciskiem reprezentowanym przez wskaźnik >>.
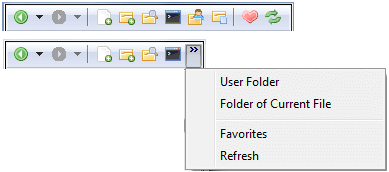
Rysunek. Explorer - okno Explorer z przyciskami szybkiego dostępu
Poniżej zamieszczam opis każdego przycisku szybkiego dostępu zgodnie z kolejnością występowania w oknie Explorer:

Previous folderi
Next folder- wtyczka zapamiętuje wszystkie wybrane przez nas foldery w drzewiastej liście zasobów i umieszcza je w swojej historii wybranych folderów. Omawiane przyciski są dwuelementowe i składają się z zielonej strzałki skierowanej w lewo/prawo oraz czarnej strzałki skierowanej w dół.Po pierwszym uruchomieniu programu Notepad++ oba przyciski są nieaktywne (wyszarzone) bo jeszcze nie wybraliśmy jakiegoś folderu i historia wybranych folderów jest pusta. Dopiero po zaznaczeniu choćby jednego folderu historia wybranych folderów wypełnia się nowymi wpisami, które można przeglądać klikając na jednej z czarnych strzałek skierowanych w dół. Zielone strzałki lewo/prawo pozwalają przeskakiwać o jeden krok w historii wybranych folderów (do przodu lub do tyłu) względem aktualnego położenia w historii. Po rozwinięciu listy z historią wybranych folderów możemy przeskoczyć w dowolne miejsce tej historii klikając lewym przyciskiem myszy na jakimś zapamiętanym wpisie (działają też klawisze góra/dół oraz Enter).
Nie ma możliwości wyrywkowego przeczyszczenia całej historii wybranych folderów (bug 19). Obecnie odbywa się to w sposób automatyczny po zamknięciu programu NPP.

New File...- przywołuje okno z możliwością utworzenia nowego pliku dla aktualnie wybranego folderu w drzewiastej liście zasobów. Ręcznie wprowadzamy nazwę i rozszerzenie dla nowego pliku. Alternatywnie można skorzystać z identycznie działającego poleceniaNew File...dostępnego w menu kontekstowym aktualnie wybranego folderu. Po utworzeniu pliku jest on automatycznie otwierany w Obszarze edycji.
New Folder...- przywołuje okno z możliwością utworzenia nowego folderu dla aktualnie wybranego folderu w drzewiastej liście zasobów. Ręcznie wprowadzamy nazwę dla nowego folderu. Alternatywnie można skorzystać z poleceniaNew Folder...dostępnego w menu kontekstowym aktualnie wybranego folderu.
Find in Files...- przywołuje wbudowane oknoSzukaj w plikachdla aktualnie wybranego folderu w drzewiastej liście zasobów. Alternatywnie można skorzystać z identycznie działającego poleceniaFind in Files...dostępnego w menu kontekstowym aktualnie wybranego folderu. W praktyce oznacza to, że poleŚcieżka:w oknieSzukaj w plikachzostanie automatycznie wypełnione ścieżką do aktualnie wybranego folderu.
Open Command Window Here- przywołuje systemowe okno konsoli (domyślniecmd.exe) dla aktualnie wybranego folderu w drzewiastej liście zasobów. Alternatywnie można skorzystać z identycznie działającego poleceniaOpen Command Window Heredostępnego w menu kontekstowym aktualnie wybranego folderu. W praktyce oznacza to, że okno konsoli zostanie uruchomione w kontekście aktualnie wybranego folderu i nie trzeba ręcznie przechodzić do tego folderu przy użyciu poleceń konsolowych.
User Folder- w drzewiastej liście zasobów wybiera folder zalogowanego konta użytkownika (bez jego rozwinięcia) i przenosi fokus na pierwszy element w płaskiej liście zasobów, czyli na zieloną strzałkę skierowaną do góry, która oznacza przejście o jeden poziom wyżej. Alternatywnie można skorzystać z identycznie działającego poleceniaGo to User Folderdostępnego w menu wtyczki.
Folder of Current File- w drzewiastej liście zasobów wybiera i rozwija folder, w którym znajduje się aktualnie wybrany plik w programie Notepad++, po czym przenosi fokus na ten plik w płaskiej liście zasobów. Alternatywnie można skorzystać z identycznie działającego poleceniaGo to Current Filedostępnego w menu wtyczki.
Favorites- włącza lub wyłącza okno Favorites. Alternatywnie można skorzystać z identycznie działającego poleceniaExplorer...(domyślny skrótCtrl+Alt+Shift+V)dostępnego w menu wtyczki lub klikając na taki sam przycisk umieszczony na Pasku narzędzi.
Refresh- odświeża stan całego okna Explorer. Czasami jest to przydatne, np. kiedy usunęliśmy jakiś plik/folder, a listy w oknie Explorer wciąż pokazują nieistniejące zasoby. Przycisk odświeżenia pozwala w dowolnym momencie (na żądanie) uaktualnić widok całego okna Explorer.
Drzewiasta lista zasobów#
Drzewiasta lista zasobów znajduje się pod przyciskami szybkiego dostępu w oknie Explorer (patrz opisowa grafika). Lista wyświetla tylko i wyłącznie foldery, które prezentowane są w sposób hierarchiczny (drzewiasty). Na samym szczycie listy znajdują się główne etykiety # wskazujące na poszczególne dyski/partycje. Przy użyciu myszy lub klawiatury możemy przeglądać strukturę folderów każdej z tych głównych etykiet. Oto kilka możliwych wariantów nawigacyjnych:
- Lewy klik na danym folderze - zmienia aktualnie wybrany folder.
- Lewy dwuklik na danym folderze - rozwija/zwija ten folder.
- Lewy klik na kontrolce
[+]/[-]danego folderu - rozwija/zwija ten folder. Główne etykiety nie posiadają tych dwóch kontrolek, ale wciąż można je zwijać/rozwijać. Foldery, które nie zawierają innych folderów także nie posiadają tych dwóch kontrolek, ale ich dodatkowo nie można zwijać/rozwijać. - Klawisz prawo - jeśli aktualnie wybrany folder nie jest rozwinięty to go rozwija, a jeśli jest rozwinięty to przechodzi na pierwszy zawarty w nim folder.
- Klawisz lewo - jeśli aktualnie wybrany folder jest rozwinięty to go zwija, a jeśli jest zwinięty to przechodzi na zawierający go folder.
- Klawisze góra/dół - zmieniają aktualnie wybrany folder spośród wszystkich widocznych folderów (zwiniętych i rozwiniętych).
Po wybraniu jakiegoś folderu w drzewiastej liście zasobów następuje wyświetlenie jego zawartości w płaskiej liście zasobów. Foldery mają lekko zmienione menu kontekstowe # w porównaniu z głównymi etykietami.
Płaska lista zasobów#
Płaska lista zasobów znajduje się pod drzewiastą lista zasobów w oknie Explorer (patrz opisowa grafika). Lista wyświetla zawartość (pliki i foldery) dla aktualnie zaznaczonego elementu w drzewiastej liście zasobów, którym może być jedna z głównych etykiet lub jakiś jej folder na dowolnym poziomie zagnieżdżenia. Przy użyciu myszy lub klawiatury możemy przeglądać zawartość wybranego elementu. Oto kilka możliwych wariantów nawigacyjnych:
- Lewy klik na danym elemencie - zmienia aktualnie wybrany element (folder lub plik).
- Lewy dwuklik na danym folderze - wczytuje zawartość wybranego folderu w płaskiej liście zasobów i wybiera ten folder w drzewiastej liście zasobów (z ewentualnym jego rozwinięciem). Alternatywnie można skorzystać z identycznie działającego klawisza Enter.
- Lewy dwuklik na danym pliku - przywołuje aktualnie wybrany plik w głównym oknie programu, tj. otwiera go jeśli nie był otwarty lub robi aktywnym jeśli był otwarty, ale nie był aktualnie wybrany. Alternatywnie można skorzystać z identycznie działającego klawisza Enter.
- Klawisze góra/dół - zmieniają aktualnie wybrany folder lub plik spośród wszystkich widocznych elementów.
- Przycisk powrotu - wszystkie foldery (prócz głównych etykiet) posiadają przycisk powrotu
 , który zawsze znajduje się na pierwszej pozycji w folderze. Jego aktywacja lewym dwuklikiem myszy lub klawiszem Enter powoduje przejście o jeden folder wyżej, co oznacza wczytanie zawartość nowego folderu w płaskiej liście zasobów i wybranie tego nowego folderu w drzewiastej liście zasobów (z ewentualnym jego rozwinięciem).
, który zawsze znajduje się na pierwszej pozycji w folderze. Jego aktywacja lewym dwuklikiem myszy lub klawiszem Enter powoduje przejście o jeden folder wyżej, co oznacza wczytanie zawartość nowego folderu w płaskiej liście zasobów i wybranie tego nowego folderu w drzewiastej liście zasobów (z ewentualnym jego rozwinięciem). - Dodatkowe akcje - można zaznaczać wiele elementów w płaskiej liście zasobów (ale nie w drzewiastej liście zasobów) standardowymi kombinacjami (np. lewy klik + Ctrl lub Shift, strzałki góra/dół + Shift), działa też hurtowe zaznaczanie wszystkich elementów samą myszką, ale trzeba to robić od spodu (zaczynając od wolnego miejsca jeśli dostępne). Obie listy obsługują mechanizm przeciągania-upuszczania, można zatem kopiować lub przenosić (przy wciśniętym klawiszu Shift) wybrany element lub elementy w nowe miejsce.
Pliki mają lekko zmienione menu kontekstowe # w porównaniu z folderami.
Pole filtracji#
Pole filtracji znajduje się pod płaską listą zasobów w oknie Explorer (patrz opisowa grafika). Pozwala ono przefiltrować pliki (ale nie foldery) widoczne w płaskiej liście zasobów dla aktualnie wybranego folderu w drzewiastej liście zasobów. Pole filtracji akceptuje wyrażenia regularne, ale w bardzo uproszczonej formie (np. * oznacza dowolny znak, wielkość znaków nie jest brana pod uwagę). Domyślnie użyte zostaje wyrażenie regularne *.* pasujące do dowolnego pliku (z rozszerzeniem lub bez).
Rysunek. Explorer - pole filtracji z domyślnym wyrażeniem regularnym *.*
Po wprowadzeniu w pole filtracji nowego wyrażenia regularnego zatwierdzamy go klawiszem Enter. Wtyczka utrzymuje historię wprowadzonych wyrażeń regularnych, gdzie każde wyrażenie regularne jest unikatowe (tj. nigdy się nie powtarza). Historia ta jest zapamiętywana po zamknięciu programu Notepad++ w pliku konfiguracyjnym wtyczki NPP\plugins\Config\Explorer.ini . Będąc wewnątrz pola filtracji możemy wybierać następne/poprzednie zapamiętane wyrażenie regularne za pomocą klawiszy góra/dół lub kółkiem myszy. Można też rozwinąć listę z zapamiętanymi wyrażeniami regularnymi poprzez kliknięcie lewym przyciskiem myszy na przycisku z czarną strzałką skierowaną w dół, który znajduje się na samym końcu (po prawej stronie) pola filtracji, a następnie wybrać myszą lub klawiszami góra/dół + Enter interesujące nas wyrażenie regularne.
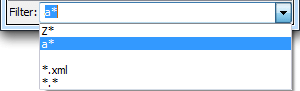
Rysunek. Explorer - pole filtracji z listą zapamiętanych wyrażeń regularnym
Historię wprowadzonych wyrażeń regularnych można przeczyścić poleceniem Clear Filter dostępnym w menu wtyczki, co spowoduje, że w historii i w samym polu filtracji znajdzie się tylko domyślne wyrażenie regularne *.*. Niestety efekt ten nie zostanie zapamiętany po zamknięciu i ponownym uruchomieniu programu Notepad++ (bug 21).
Poniżej zamieszczam kilka prawidłowych wyrażeń regularnych z ich objaśnieniami. #
| RegEx | Opis |
|---|---|
*.* | Wszystkie pliki z rozszerzeniem lub bez rozszerzenia (domyślne). Analogiczne działanie ma samo * lub pusta wartość. |
*.txt | Wszystkie pliki z rozszerzeniem .txt. Nazwa pliku nie ma znaczenia. |
a* | Wszystkie pliki zaczynające się na a lub A. |
a*b | Wszystkie pliki zaczynające się na a lub A i kończące na b lub B. Końcem jest tutaj rozszerzenie pliku. |
^[a*] lub [^a*] | Wszystkie pliki, które nie zaczynają się na a lub A. |
^[*] lub [^*] | Żaden plik (wykluczamy wszystkie znaki). |
*.exe;*.txt;*.xml | Wszystkie pliki z rozszerzeniem .exe, .txt i .xml. Nazwa pliku nie ma znaczenia. |
Powyższe kombinacje ustaliłem metodą prób i błędów. Nie mam szczegółowych informacji odnośnie składni stosowanej w wyrażeniach regularnych dla pola filtracji. Jeśli brakuje czegoś istotnego można mi to zgłosić.
Favorites#
Okno Favorites pozwala tworzyć skróty do najczęściej używanych zasobów. Wtyczka wyszczególnia cztery bazowe grupy #, do których trafiają skróty utworzone dla zasobów z różnych kategorii:
[Folders]- zawiera skróty do folderów.[Files]- zawiera skróty do plików.[Web]- zawiera skróty do zasobów WWW (np. stron internetowych).[Sessions]- zawiera skróty do plików sesji.
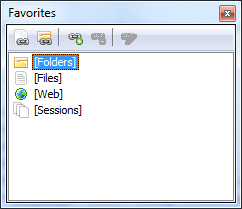
Rysunek. Explorer - okno Favorites w domyślnym stanie
Skrót # (zwany też odwołaniem czy linkiem) składa się z nazwy i ścieżki dostępu (w przypadku pliku/folderu/sesji) lub adresu WWW (w przypadku stron internetowych). Nazwa dla skrótu może być dowolna pod warunkiem, że na tym samym poziomie zagnieżdżenia nie ma innego skrótu o takiej samej nazwie. Dzięki skrótowi możemy bardzo szybko przywołać zasób, na który skrót ten wskazuje.
Przyciski szybkiego dostępu#
Okno Favorites pod swoją belką tytułową udostępnia pięć przycisków dla najczęściej wykonywanych operacji. Gdy szerokość okna Favorites jest zbyt mała by pomieścić wszystkie przyciski, to niewidoczne przyciski zostaną zwinięte do jednej listy dostępnej pod ostatnim przyciskiem reprezentowanym przez wskaźnik >>.
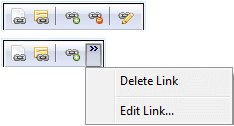
Rysunek. Explorer - okno Favorites z przyciskami szybkiego dostępu
Poniżej zamieszczam opis każdego przycisku szybkiego dostępu zgodnie z kolejnością występowania w oknie Favorites:

Link Current File...# - przywołuje okno z możliwością utworzenia skrótu dla aktualnie wybranego pliku w bazowej grupie[Files]lub w jednej z jej podgrup (jeśli jakaś istnieje).
Link Current Folder...# - przywołuje okno z możliwością utworzenia skrótu dla aktualnie wybranego folderu (tj. folderu, w którym znajduje się aktualnie wybrany plik) w bazowej grupie[Folders]lub w jednej z jej podgrup (jeśli jakaś istnieje).
New Link...# - przywołuje okno z możliwością utworzenia skrótu dla wybranej bazowej grupy lub jednej z jej podgrup. Ręcznie wprowadzamy nazwę i ścieżkę dostępu/adres WWW dla tworzonego skrótu. Alternatywnie można skorzystać z identycznie działającego poleceniaNew Link...dostępnego w menu kontekstowym wybranej bazowej grupy lub podgrupy.Przycisk został zablokowany (wyszarzony) dla samych skrótów bo nie można tworzyć skrótu wewnątrz skrótu.

Delete Link- usuwa wybrany skrót lub podgrupę (włącznie z całą swoją zawartością). Alternatywnie można skorzystać z identycznie działającego poleceniaDeletedostępnego w menu kontekstowym danego skrótu/podgrupy. Nie ma możliwości zaznaczenia w danej chwili więcej elementów niż jeden.Przycisk został zablokowany (wyszarzony) dla bazowych grup bo w ich przypadku operacja usuwania jest niedopuszczalna.

Edit Link...- przywołuje okno z możliwością zmiany nazwy (w przypadku podgrupy) lub nazwy i ścieżki dostępu/adresu WWW (w przypadku skrótu). Alternatywnie można skorzystać z identycznie działającego poleceniaProperties...dostępnego w menu kontekstowym danego skrótu/podgrupy.Przycisk został zablokowany (wyszarzony) dla bazowych grup bo w ich przypadku operacja zmiany nazwy jest niedopuszczalna.
Dodatkowe podgrupy#
Dla każdej z czterech bazowych grup można tworzyć dowolną liczbę podgrup na dowolnym poziomie zagnieżdżenia. Nazwy dla podgrup mogą być dowolne, ale nie mogę się powtarzać na tym samym poziomie zagnieżdżenia. Przy dużej liczbie skrótów warto je sobie odpowiednio posegregować. Nową podgrupę tworzymy poprzez kliknięcie prawym przyciskiem myszy na jednej z bazowych grup lub dowolnej innej podgrupie i z przywołanego menu kontekstowego wybranie polecenia New Group...
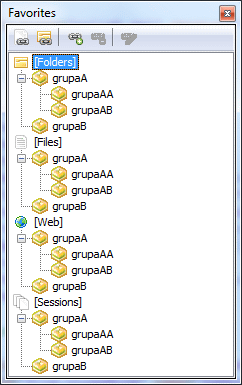
Rysunek. Explorer - okno Favorites z dodatkowymi podgrupami
Podgrupy mają nieco bardziej rozbudowane menu kontekstowe # w porównaniu z czterema bazowymi grupami, z którego można dodatkowo kopiować (Copy), wycinać/wklejać (Cut/Paste), usuwać (Delete) i zmieniać nazwę (Properties...) danej podgrupy.
Trzeba wyraźnie zaznaczyć, że kopiowanie/wycinanie i ewentualne wklejanie danej podgrupy można przeprowadzić tylko w obrębie bazowej grupy, z której ta podgrupa pochodzi. Czyli w powyższym przykładzie próba skopiowania podgrupy grupa z [Folders] do pozostałych bazowych grup jest zabroniona, o czym zostaniemy poinformowani stosownym komunikatem.
![Explorer - okno Favorites z błędem kopiowania/przenoszenia podgrupy z [Folders] do pozostałych bazowych grup](../../pliki/npp/wtyczki/explorer/npp_explorer_favorites_error.gif)
Rysunek. Explorer - okno Favorites z błędem kopiowania/przenoszenia podgrupy z [Folders] do pozostałych bazowych grup
Plik Favorites.dat#
Bieżący stan skrótów ze wszystkich czterech bazowych grup jest zapisywany w pliku NPP\plugins\Config\Favorites.dat. Plik ten ma swój własny format danych. Istotne jest to, że stan tego pliku jest zapisywany dopiero przy prawidłowym zamknięciu programu, dlatego też ręczną jego modyfikację należy przeprowadzać w odpowiedni sposób.
Dla okna Favorites znajdującego się w następującym stanie:
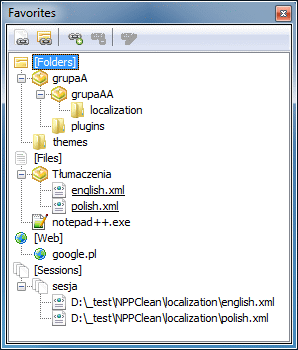
Rysunek. Explorer - okno Favorites z przykładowymi skrótami w każdej z bazowych grup
Utworzony zostanie plik Favorites.dat z następującą zawartością:
[Folders] Expand=1 #GROUP Name=grupaA Expand=1 #GROUP Name=grupaAA Expand=1 #LINK Name=localization Link=D:\_test\NPPClean\localization #END #LINK Name=plugins Link=D:\_test\NPPClean\plugins\ #END #LINK Name=themes Link=D:\_test\NPPClean\themes\ [Files] Expand=1 #GROUP Name=Tłumaczenia Expand=1 #LINK Name=english.xml Link=D:\_test\NPPClean\localization\english.xml #LINK Name=polish.xml Link=D:\_test\NPPClean\localization\polish.xml #END #LINK Name=notepad++.exe Link=D:\_test\NPPClean\notepad++.exe [Web] Expand=1 #LINK Name=google.pl Link=www.google.pl [Sessions] Expand=1 #LINK Name=sesja Link=D:\_test\NPPClean\zzz_sesja
[Folders]#
Grupa [Folders] to jedna z czterech bazowych grup, do której trafiają skróty wskazujące na konkretny folder. Skrót taki można utworzyć na kilka sposobów:
- przyciskiem szybkiego dostępu
Link Current Folder... - przyciskiem szybkiego dostępu
New Link...lub analogicznym poleceniemNew Link...dostępnym w menu kontekstowym bazowej grupy lub podgrupy - poleceniami
Copy/Pastedostępnymi w menu kontekstowym skrótu - poleceniem
Add to `Favorites`...dostępnym w menu kontekstowym dla folderu z okna Explorer
Skrót do folderu ma własne menu kontekstowe z następującymi poleceniami:
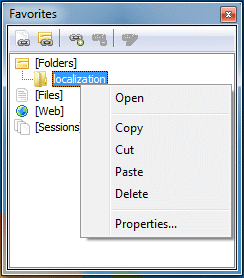
Rysunek. Explorer - okno Favorites z menu kontekstowym dla skrótu do folderu
Polecenie Open przywołuje folder wskazywany przez skrót w oknie Explorer. Identyczny efekt uzyskamy poprzez dwukrotne kliknięcie lewym przyciskiem myszy na danym skrócie do folderu. Reszta poleceń ma identyczne działanie, jak w przypadku menu kontekstowego podgrupy.
[Files]#
Grupa [Files] to jedna z czterech bazowych grup, do której trafiają skróty wskazujące na konkretny plik. Skrót taki można utworzyć na kilka sposobów:
- przyciskiem szybkiego dostępu
Link Current Filse... - przyciskiem szybkiego dostępu
New Link...lub analogicznym poleceniemNew Link...dostępnym w menu kontekstowym bazowej grupy lub podgrupy - poleceniami
Copy/Pastedostępnymi w menu kontekstowym skrótu - poleceniem
Add to `Favorites`...dostępnym w menu kontekstowym dla pliku z okna Explorer
Skrót do pliku ma własne menu kontekstowe z następującymi poleceniami:
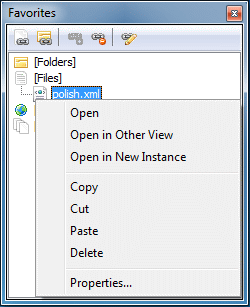
Rysunek. Explorer - okno Favorites z menu kontekstowym skrótu dla skrótu do pliku
Polecenie Open przywołuje plik wskazywany przez skrót w głównym oknie programu, tj. otwiera go jeśli nie był otwarty lub robi aktywnym jeśli był otwarty, ale nie był aktualnie wybrany. Identyczny efekt uzyskamy poprzez dwukrotne kliknięcie lewym przyciskiem myszy na danym skrócie do pliku. Polecenie Open in Other View otwiera/przenosi plik wskazywany przez skrót do drugiego widoku. Polecenie Open in New Instance nie powoduje żadnego efektu (bug 18). Reszta poleceń ma identyczne działanie, jak w przypadku menu kontekstowego podgrupy.
[Web]#
Grupa [Web] to jedna z czterech bazowych grup, do której trafiają skróty wskazujące na konkretny zasób WWW (np. stronę internetową). Skrót taki można utworzyć na kilka sposobów:
- przyciskiem szybkiego dostępu
New Link...lub analogicznym poleceniemNew Link...dostępnym w menu kontekstowym bazowej grupy lub podgrupy - poleceniami
Copy/Pastedostępnymi w menu kontekstowym skrótu
Skrót do WWW ma własne menu kontekstowe z następującymi poleceniami:
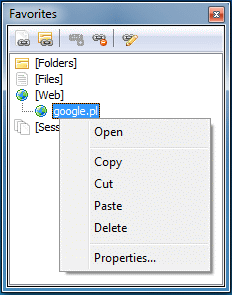
Rysunek. Explorer - okno Favorites z menu kontekstowym dla skrótu do WWW
Polecenie Open otwiera zasób WWW wskazywany przez skrót w domyślnej przeglądarce internetowej. Identyczny efekt uzyskamy poprzez dwukrotne kliknięcie lewym przyciskiem myszy na danym skrócie do folderu. Reszta poleceń ma identyczne działanie, jak w przypadku menu kontekstowego podgrupy.
W przypadku stron internetowych można podawać uproszczone adresy, tj. bez protokołu https czy http, a konieczność użycia przedrostka www jest zależna od ustawień domeny danej witryny. Poniższe wartości dla stron google.pl i webref.pl są poprawne:
www.google.pl https://www.google.pl/ https://google.pl/ http://www.google.pl/ http://google.pl/ www.webref.pl https://www.webref.pl/ https://webref.pl/ http://www.webref.pl/ http://webref.pl/
[Sessions]#
Grupa [Sessions] to jedna z czterech bazowych grup, do której trafiają skróty wskazujące na konkretny plik sesji. Skrót taki można utworzyć na kilka sposobów:
Grupa [Sessions] lub jedna z jej podgrup ma lekko zmienione menu kontekstowe w porównaniu z menu kontekstowym pozostałych bazowych grup i ich podgrup:
![Explorer - okno Favorites z menu kontekstowym dla bazowej grupy [Sessions] lub jej podgrupy](../../pliki/npp/wtyczki/explorer/npp_explorer_favorites_sessions_context_min.gif)
Rysunek. Explorer - okno Favorites z menu kontekstowym dla bazowej grupy [Sessions] lub jej podgrupy
Dwa pierwsze polecenia z tego menu kontekstowego pozwalają utworzyć nowy skrót do sesji:
Add existing Session...- dodaje nowy skrót w oparciu o istniejący plik sesji. W przywołanym oknie podajemy nazwę dla nowego skrótu i lokalizację jakiegoś istniejącego pliku sesji. Analogiczne działanie ma przycisk szybkiego dostępuNew Link...Save current Session...- dodaje nowy skrót i tworzy dla niego plik sesji z listą aktualnie otwartych plików. W przywołanym oknie podajemy nazwę dla nowego skrótu i lokalizację pliku sesji, w której zostanie on zapisany.
- poleceniami
Copy/Pastedostępnymi w menu kontekstowym skrótu
Skrót do sesji jest specyficzny bo po utworzeniu nie stanowi on pustego elementu w grupie [Sessions], ta naprawdę jest on rozwijalną listą zawierającą wszystkie pliki wchodzące w skład zapamiętanej sesji. Skrót do sesji ma własne menu kontekstowe z następującymi poleceniami:
Trzy pierwsze polecenia z tego menu kontekstowego pozwalają operować już utworzonym skrótem do sesji:
Open- otwiera plik sesji wskazywany przez skrót. W praktyce oznacza to, że wszystkie aktualnie otwarte pliki w NPP zostają zamknięte, a następnie otworzone zostaną wszystkie pliki zapisane w sesji. Identyczny efekt uzyskamy poprzez dwukrotne kliknięcie lewym przyciskiem myszy na danym skrócie do sesji.Polecenie to potrafi automatycznie oczyścić wybrany plik sesji z nieaktualnych wpisów.
Add to Current Session- dodaje plik sesji wskazywany przez skrót. W praktyce oznacza to, że za aktualnie otwartymi plikami w NPP zostaną otworzone wszystkie te pliki, które nie są otwarte, a które znajdują się w pliku sesji.Polecenie to potrafi automatycznie oczyścić wybrany plik sesji z nieaktualnych wpisów.
Save to Current Session- aktualizuje plik sesji wskazywany przez skrót. W praktyce oznacza to, że plik sesji zostanie od nowa zapisany ze wszystkimi aktualnie otwartymi plikami w NPP.
Klikając dwukrotnie lewym przyciskiem myszy na konkretnym pliku wchodzącym w skład sesji powodujemy jego przywołanie, tj. otworzenie jeśli nie był otwarty lub aktywację jeśli był otwarty, ale nie był aktualnie wybrany. Reszta poleceń ma identyczne działanie, jak w przypadku menu kontekstowego podgrupy.
Quick Open#
Wtyczka oferuje dodatkowe okno (jako popup), które przywołujemy poleceniem Quick Open... (domyślny skrót Ctrl+P) dostępnym w menu wtyczki. Wyświetla ono listę ze wszystkimi plikami, jakie znajdują się w aktualnie zaznaczonym folderze w drzewiastej liście zasobów. Dotyczy to także plików ze wszystkich pozagnieżdżanych folderów znajdujących się w tym zaznaczonym folderze. Może to stanowić uzupełnienie dla pozostałych sposobów nawigacji po plikach.
Domyślny skrót wtyczki Ctrl+P dla polecenia Quick Open gryzie się z domyślnym skrótem programu NPP dla polecenia Drukuj.., dlatego też jeden z nich należałoby zastąpić inną kombinacją klawiszy.
Każdy element w liście z plikami składa się z dwóch części:
- górnej - wyświetla samą nazwę i rozszerzenie pliku. Używa czarnego koloru czcionki.
- dolnej - wyświetla samą nazwę i rozszerzenie pliku jeśli plik znajduje się bezpośrednio w aktualnie zaznaczonym folderze w drzewiastej liście zasobów, w przeciwnym razie wyświetla także ścieżkę do tego pliku (ze wszystkimi kolejnymi podfolderami), np.
localization\polish.xmlczyplugins\Config\nppPluginList.dll. Używa szarego koloru czcionki.
Lista z plikami (nawet pusta) ma sztywno określone rozmiary i nie można ich zmieniać. Nad listą znajduje się specjalne pole filtracyjne, za pomocą którego możemy przefiltrować wyświetlane pliki. Całość opiera się na mechanizmie Fuzzy Finder, gdzie wprowadzona wartość jest dopasowywana w dowolnym miejscu nazwy i rozszerzenia we wszystkich plikach z zaznaczonego folderu. Nazwy folderów nie są brane pod uwagę (bug 23). Wszystkie dopasowania są oznaczane żółtym podświetleniem w górnej części elementu listy.
Elementy z listy wybieramy za pomocą klawiszy góra/dół lub jednokrotnym kliknięciem lewym przyciskiem myszy na konkretnym elemencie. Wciśnięcie klawisza Enter lub dwukrotne kliknięcie lewym przyciskiem myszy na konkretnym elemencie przywołuje wybrany plik w głównym oknie programu, tj. otwiera go jeśli nie był otwarty lub robi aktywnym jeśli był otwarty, ale nie był aktualnie wybrany. Przy poruszaniu się po liście klawiszami góra/dół wtyczka utrzymuje fokus w polu filtracyjnym, co ułatwia późniejsze wprowadzanie lub modyfikację filtra. Wciśnięcie klawisza Escape lub kliknięcie dowolnym przyciskiem myszy poza oknem Quick Open zamyka listę i powraca do poprzedniego miejsca w Obszarze edycji.
Dla osób, które nie lubią odrywać rąk od klawiatury rozwiązanie to może stanowić ciekawą alternatywę względem pozostałych sposobów nawigacji po plikach. Jedyną niedogodnością jaką zauważyłem jest sposób wyboru folderu podlegającego przeszukiwaniu, który odbywa się tylko i wyłącznie za pośrednictwem drzewiastej listy zasobów (bug 22). W razie czego można to obejść wybierając z menu wtyczki kolejno polecenia:
Go to Current Folder- otworzy lub przełączy się na okno Explorer i wybierze folder w drzewiastej liście zasobów, w którym znajduje się aktualnie wybrany plik w programie NPP.Explorer...- zamknie okno Explorer. Można pominąć ten krok jeśli ktoś stale używa okno Explorer.Quick Open- rozwinie listę z plikami dla aktualnie wybranego folderu.
Powyższe trzy kroki można zbić w jedno polecenie używając kolejnej wtyczki oferującej środowisko skryptowe dla programu NPP (np. NppExec, jN, PythonScript czy LuaScript).