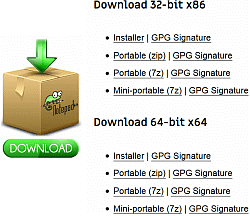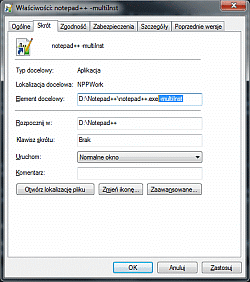Instalacja#
Program Notepad++ udostępniany jest osobno dla architektury 32- i 64-bitowej w dwóch postaciach (do pobrania na stronie domowej, GitHubie lub serwerze):
- instalacyjnej # (plik
npp.version.Installer.exe) - przenośnej (portable), tj. spakowanej paczce dla wersji kompletnej lub minimalistycznej # (plik
npp.version.portable.ziplubnpp.version.portable.7zlubnpp.version.portable.minimalist.7z)
Obecne wersje NPP występują tylko i wyłącznie w kodowaniu Unicode. W przeszłości istniały także wersje ANSI, ale tylko ze względu na starsze wtyczki, które i tak nie są już rozwijane dla tego przestarzałego kodowania.
Ze względów bezpieczeństwa wszystkie pliki posiadają także osobną wersję z cyfrowym podpisem (GPG Signature), których integralność należy zweryfikować samodzielnie.
Z uwagi na wygodę i późniejsze użytkowanie proponuję wybrać którąś ze spakowanych paczek (szczegóły). Wybór między wersją 32- a 64-bitową, oraz wersją kompletną a minimalistyczną pozostawiam w gestii czytelnika.
Wersja 64-bitowa#
Notepad++ bardzo długo występował jedynie w postaci 32-bitowej. Pierwsza wersja 64-bitowa udostępniona została dopiero 2016.09.21 wraz z premierą Notepad++ 7.0 (info z nowości, info z pobierania, info z forum). Dla porównania pierwsza 32-bitowa wersja NPP ukazała się 2003-11-25 (info z webarchive), gdzie na rynku konsumenckim istniały już 64-bitowe procesory AMD. Mamy zatem blisko 13-letni poślizg między tymi wersjami.
Abstrahując od różnic oraz zalet/wad między tymi dwoma architekturami, to w przypadku NPP i wersji 64-bitowej mogą wystąpić braki we wtyczkach dla nowej architektury. Niestety większość z nich napisana została wiele lat temu, najczęściej nie jest już rozwijana, i mimo że wciąż działa w 32-bitowym programie, to nie występuje w wersji 64-bitowej. W przypadku wtyczek o otwartym kodzie źródłowym można niekiedy liczyć na pojawienie się wersji pod 64-bity utworzonej przez społeczność, ale nie jest to regułą. Nie ma też żadnej gwarancji, że wszystkie opcje danej wtyczki będą działały poprawnie w nowszej architekturze (zazwyczaj wykonywana jest po prostu odpowiednia kompilacja bez dodatkowych korekt czy testów).
W przypadku Notepad++ wtyczki należy tworzyć osobno dla wersji 32- jak i 64-bitowej. Nie ma trybu emulacji (znanej chociażby z systemów Windows), zatem w programie 64-bitowym nie można uruchomić wtyczek 32-bitowych.
Jeśli ktoś nie ma potrzeby używania bardzo starych wtyczek, to sugerowałbym jednak wybranie wersji 64-bitowej (obsługa większych plików, niekiedy szybsze działanie, aczkolwiek okupione jest to większym zużyciem pamięci RAM). Zawsze istnieje możliwość postawienia dwóch (lub większej liczby) osobnych wersji NPP obok siebie i podogrywania właściwych pluginów.
Wersja przenośna (portable)#
Od strony praktycznej wersja przenośna jest wygodniejsza niż klasyczna instalacja, dlatego też dalsze opisy będę robił tylko i wyłącznie w kontekście wersji przenośnej. Wersja ta nie integruje się z powłoką systemową, cały program i wszystkie jego ustawienia są przechowywane w jednym katalogu. Dzięki temu możemy bardzo szybko wykonać jej kopię zapasową (np. na pendrive'a) lub utworzyć z niej kolejną wersje przenośną uruchamianą w tym samym czasie.
Jeśli w opisach będę nawiązywał do plików lub katalogów programu, to mam na myśli wszystko to, co znajduje się w obrębie głównego folderu # (nazywanego przeze mnie NPP), do którego wypakowano pobraną wcześniej paczkę z programem. Taka forma jest pomocna przy wyjaśnianiu wszelkich modyfikacji.
Struktura katalogów i plików#
W zależności od pobranej paczki (kompletna lub minimalistyczna) już na starcie możemy mieć inną zawartość głównego folderu po wypakowaniu.
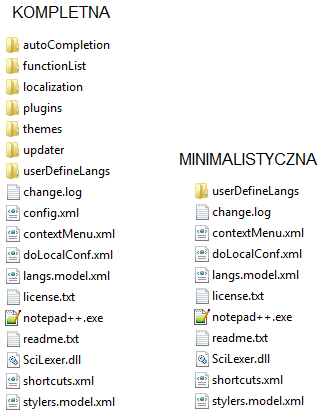
Rysunek. Notepad++ - wersja kompletna i minimalistyczna
Wersja minimalistyczna pozbawiona została wszelkich dodatkowych rzeczy typu wtyczki, motywy, tłumaczenia, podpowiadanie składni czy moduł aktualizacji. Przydatność takiego kastrata jest ograniczona, dlatego skupimy się od razu na wersji kompletnej.
Zacznijmy od katalogów:
autoCompletion- zawiera pliki z definicjami dla automatycznego uzupełniania składni w poszczególnych językach.functionList- zawiera pliki z definicjami parserów używanych przez wbudowane okno Lista Funkcji.localization- zawiera pliki z tłumaczenia interfejsu programu.plugins- zawiera katalogi i pliki poszczególnych wtyczek.themes- zawiera pliki ze skórkami/motywami programu (odpowiedzialne także za wspólne lub odmienne kolorowanie składni w poszczególnych językach).updater- zawiera pliki odpowiedzialne za aktualizację programu (w przypadku wersji instalacyjnej) oraz pobieranie/aktualizację wtyczek.userDefineLangs- zawiera pliki z definicjami UDL.
W głównym katalogu jest także szereg innych plików, z czego część odpowiada za konfigurację poszczególnych aspektów programu. Niektóre pliki są tworzone automatycznie po pierwszym uruchomieniu NPP # (oznaczyłem je symbolem *). Niektóre pliki należy utworzyć samodzielnie # aby wpłynąć na domyślne działanie programu (oznaczyłem je symbolem ^):
config.model.xml- domyślne ustawienia programu (używane przy pierwszym uruchomieniu, kiedy nie ma jeszcze plikuconfig.xml).config.xml* - ustawienia użytkownika zapamiętane po pierwszym i po kolejnym uruchomieniu.contextMenu.xml- zawartość menu kontekstowego (pod prawym klawiszem) dla Obszaru edycji.doLocalConf.xml- pusty plik informujący program, że ma działać w trybie portable.langs.model.xml- domyślne słowa kluczowe w obsługiwanych językach, które uzyskają wyróżnienie (używane przy pierwszym uruchomieniu, kiedy nie ma jeszcze plikulangs.xml).langs.xml* - domyślne słowa kluczowe w obsługiwanych językach (mogą być modyfikowane przez użytkownika), które uzyskają wyróżnienie.nativeLang.xml* - wybrane przez użytkownika tłumaczenie interfejsu programu (z katalogulocalization).session.xml* - plik sesji trzymający ostatnio otwarte pliki (z dodatkowymi informacjami dla nich).shortcuts.xml- plik trzymający informacje o nagranych makrach, wpisach w menuUruchomczy zmienionych skrótach klawiszowych.stylers.model.xml- domyślne reguły dla motywustylers.xml(używanego przy pierwszym uruchomieniu, kiedy nie ma jeszcze plikustylers.xml).stylers.xml* - domyślny motyw (może zawierać zmiany wykonane przez użytkownika za pomocą okna Konfigurator stylów).toolbarIcons.xml^ - plik z definicjami własnych ikonek dla domyślnych przycisków na Pasku narzędzi (szczegóły).overrideMap.xml^ - plik z definicjami własnych parserów dla okna Lista Funkcji (mogą przesłonić te z folderufunctionList).
Poszczególne wtyczki (nawet te dostarczane w oficjalnej paczce) mogą tworzyć dodatkowe katalogi/pliki na dowolnym poziomie zagnieżdżenia. Żadne z nich nie zostały wymienione w powyższym wykazie.
Znaczenie powyższych plików i folderów jest kluczowe przy wykonywaniu wszelkich aktualizacji programu Notepad++ do jego nowszych wersji. Trzeba być bardzo ostrożnym w czasie wykonywania tego procesu, aby przypadkiem nie nadpisać naszych zmienionych plików konfiguracyjnych ich domyślnymi odpowiednikami (szczegóły).
Wiele instancji obok siebie#
Z danej wersji przenośnej można bardzo szybko utworzyć kolejną wersję przenośną zwyczajnie ją kopiując do folderu o innej nazwie, co jest bardzo wygodne przy testowaniu różnych rzeczy, bez ryzyka wyrządzenia szkód w wersji pierwotnej. Aby możliwe było odpalenie kolejnej wersji obok już działającej należy uruchomić każdy program z argumentem -multiInst. Można to wykonać przynajmniej na 2 sposoby:
W ustawieniach programu istnieje także osobna zakładka Wieloinstancyjność z dodatkowymi opcjami, ale w praktyce sprawdzają się one gorzej, niż opisywany tutaj argument -multiInst, dlatego nie polecam ich stosowania.
- Za pomocą skrótu do pliku
notepad++.exe Tworzymy zwykły skrót do pliku wykonywalnego
notepad++.exei w jego właściwościach (zakładkaSkrót>> poleElement docelowy) na samym końcu dostawiamy jedną spację i wartość-multiInst. Całość może wyglądać podobnie jak na poniższej ilustracji:Oczywiście ścieżka programu u każdego może być inna. Przypominam tylko, że jeśli zawiera ona jakieś spacje, to całą należy otoczyć cudzysłowami, np.:
"D:\Programy na wynos\Notepad++" -multiInst
Problem ze skrótami jest taki, że jak przekopiujemy cały folder w inne miejsce (np. inny dysk lub partycję), to skrót najprawdopodobniej nie będzie działał z uwagi na zmienione położenie programu, które nie odpowiada temu ze skrótu. Ciągłe tworzenie lub poprawianie skrótu nie jest wygodne, szczególnie kiedy często robimy jakieś testy na różnych wersjach NPP, dlatego osobiście korzystam także z metody drugiej.
- Za pomocą własnego pliku
.batlub.exe Najwygodniej utworzyć własny plik wsadowy w głównym folderze NPP (tam gdzie znajduje się plik
notepad++.exe), np. z nazwąnotepad++ -multiInst.bat, i umieścić w nim poniższy kod:notepad++.exe -multiInst
Taki plik można umieścić w każdej kolejne wersji NPP po prostu go kopiując (żadne korekty nie są potrzebne). Od tej pory, kiedy przekopiujemy nasz folder NPP w inne miejsce, to możemy od razu uruchamiać taką wersję naszym plikiem
.bat(obok już działających innych wersji NPP), bez konieczności tworzenia lub poprawiania skrótów.Jeśli ktoś chciałby ustawić własną ikonkę plikowi
.batto może to zrobić w sposób pośredni, tj. wystarczy przekonwertować plik.batdo pliku.exe, np. za pomocą darmowego programu Bat To Exe Converter.
Ile osobnych wersji?#
Jeśli chodzi o ilość tworzonych wersji przenośnych to nie ma reguły, jak zwykle wszystko zależy od zapotrzebowania. Od siebie dodam, że lepiej utworzyć sobie dwie osobne wersje, np. pełną (ze wszystkimi wtyczkami) i lekką (tylko z potrzebnymi wtyczkami), niż ciągle używać jednej i tej samej wersji do wszystkiego. Sam posiadam dwie główne wersje użytkowane na co dzień: do programowania (pełna) i do tworzenia dokumentacji (odchudzona), które różnią się nie tylko samymi wtyczkami, ale też odmiennym motywem i kolorowaniem składni.
Można też pójść o krok dalej, i np. tworzyć osobne wersje dla każdego projektu, gdzie poustawiamy sobie wszystkie wtyczki pod konkretny projekt. Przydatna sprawa, kiedy np. pracujemy nad czymś w grupie, i zachodzi potrzeba szybkiego przekazania części obowiązków innej osobie. Razem z obowiązkami osoba taka otrzymuje również ustawione środowisko, w którym ów zadanie może wykonać, bez zbędnego tracenia czasu na konfigurowanie całości.
Zastosowań dla kilku wersji NPP uruchamianych obok siebie może być bardzo wiele, dlatego już teraz zachęcam do samodzielnego eksperymentowania!