DSpellCheck#
Podstawowe informacje#
- Wersja: 1.4.19
- Architektura: 32-bit i 64-bit
- Źródło: GitHub
- Autor: Sergey Semushin
- Przeznaczenie: Wprowadza mechanizm automatycznego sprawdzania pisowni w Obszarze edycji.
Dodatkowe materiały:
Instalacja#
Proces instalacji wtyczki przebiega w sposób standardowy. Finalnie na całą wtyczkę składają się następujące pliki i foldery:
NPP\plugins\DSpellCheck\DSpellCheck.dllNPP\plugins\Config\DSpellCheck.ini- pojawia się po zmianie jakiejś opcji w ustawieniach wtyczki.
Menu wtyczki#
U góry na Pasku menu plugin tworzy następujące menu wtyczki:
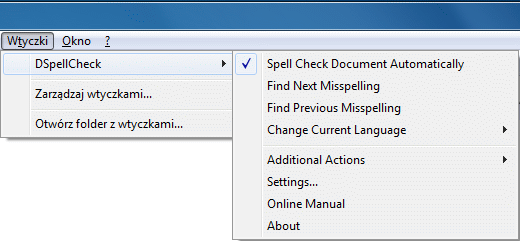
Rysunek. DSpellCheck - menu wtyczki w domyślnym stanie
Opis#
Notepad++ od początku swojego istnienia nie miał żadnego wbudowanego słownika korygującego pisownię. Dla osób tworzących dużo treści było to bardzo uciążliwe. Sam osobiście polonistą nigdy nie byłem i nie będę, zawsze popełniam śmieszne błędy, nierzadko uciekają mi literki w wyrazach (ach ten mój pośpiech). Oczywiście nie zwalnia mnie to od przestrzegania zasad ortografii czy choćby próby utrzymania pewnego poziomu. Zamiast zasłaniać się dysleksją, dysgrafią czy innym "dys" należy stosować odpowiednie narzędzia.
Od czasu do czasu w NPP pojawiały się jakieś protezy rozwiązań, typu Squiggly SpellCheck czy Spell-checker, ale z prawdziwym słownikiem miały one niewiele wspólnego. W zasadzie jedyną alternatywą było posiłkowanie się zewnętrznymi programami (np. Wordem lub przeglądarkami internetowymi). Szczęśliwie w 2015 roku wydano wtyczkę DSpellCheck, czyli pierwszy pełnoprawny mechanizm sprawdzania pisowni w Notepad++, który w zupełności rekompensuje wszystkie te lata posuchy.
Raczej nie opiszę każdego aspektu wtyczki (przynajmniej na ten moment), skupię się jedynie na najważniejszych sprawach. Bardziej szczegółowy opis znajduje się w oficjalnym poradniku.
Aspell i Hunspell#
Wtyczka opiera się na dwóch głównych bibliotekach do sprawdzania pisowni:
- GNU Aspell - Strona domowa, GitHub, WikiEN/WikiPL, Manual, Słowniki
- Hunspell - Strona domowa, GitHub, WikiEN/WikiPL
Z praktycznego punktu widzenia Hunspell jest o wiele wygodniejszy bo nie wymaga instalacji w systemie żadnych dodatkowych plików (prócz ewentualnych słowników). Dzięki temu możemy zachować całkowitą przenośność NPP. Warto nadmienić, że Hunspell de facto stał się standardem i korzystają z niego takie programy jak LibreOffice, OpenOffice, Firefox/Thunderbird, przeglądarki oparte na Chromium (Google Chrome, Opera, itd.), Safari, Photoshop, GIMP i wiele więcej. W związku z tym dalsze opisy będą dotyczyły tylko Hunspella.
Instalowanie słowników#
Wtyczka po zainstalowaniu nie posiada żadnych słowników (nawet angielskiego). W zależności od potrzeb słowniki należy dogrywać samodzielnie. Trzeba jedynie pamiętać o tym, że plugin obsługuje standardowy format słownika i do prawidłowego działania wymaga dwóch plików stanowiących słownik: .aff i .dic. Brakujące słowa uznane przez nas za poprawne zapisywane są w pliku .usr. Przykładowo dla języka polskiego wszystko czego potrzeba to pliki:
pl_PL.affpl_PL.dicpl_PL.usr- pojawi się dopiero po ręcznym dodaniu jakiegoś brakującego słowa.
Trzeba wyraźnie zaznaczyć, że niektóre programy (np. Chromium czy OpenOffice) używają własnych formatów słownika i wydobycie z nich prawidłowych plików może być kłopotliwe. Od siebie proponowałbym następujące źródła słowników:
- Słownik SJP.PL - chyba jeden z najbardziej aktualnych słowników języka polskiego (wykaz zmian). Wystarczy pobrać paczkę ZIP i wypakować dowolnym archiwizerem.
- LibreOffice - GitHub, cgit.freedesktop.org. W przypadku języka polskiego używany jest przestarzały Słownik SJP.PL z 2017 roku.
- Mozilla - Dictionaries and Language Packs (plik
.xpimożna wypakować dowolnym archiwizerem).
Kolejna sprawa to miejsce ulokowanie pobranych słowników. Tutaj mamy dużą swobodę; domyślnie zalecany jest folder NPP\plugins\Config\Hunspell, ale równie dobrze może być to każdy inny, do którego mamy dostęp. Po rozlokowaniu plików we właściwym folderze należy go wskazać w opcjach wtyczki. W tym celu klikamy góry na Pasku menu kolejno Wtyczki >> DSpellCheck >> Settings..., w zakładce Simple wybieramy Library: Hunspell i w polu Hunspell Dictionaries Path wprowadzamy ścieżkę.
Istotne jest to, że wtyczka przyjmuje ścieżki relatywne, gdzie folderem startowym (polecenie ./ lub /) jest główny folder NPPP. Pozwala to współdzielić te same słowniki między różnymi wersjami programu (polecenie ../ przechodzi o 1 folder wyżej, polecenie ../../ przechodzi o dwa foldery wyżej, itd.). W ścieżkach można używać zamiennie znaków / i \.
Można też pójść o krok dalej i używać słowników z innych programów. Przykładowo przeglądarka Firefox pliki głównego słownik (tj. zgodnego z zainstalowaną wersją programu) trzyma w katalogu instalacyjnym - domyślnie w C:\Program Files\Mozilla Firefox\dictionaries dla wersji 64-bitowej lub w C:\Program Files (x86)\Mozilla Firefox\dictionaries dla wersji 32-bitowej. Wystarczy w ustawieniach wtyczki zmienić lokalizację słownika na katalog Firefoksa. Do Firefoksa można dograć inne słowniki w formie rozszerzenia, ale będą one dostępne w profilu danego konta (a nie katalogu instalacyjnym przeglądarki).
Używanie wspólnych słowników w różnych programach jest silnie uzależnione od formatu słownika wspieranego przez dany program. Nie zawsze będzie to możliwe, a największe rozbieżności występują w sposobie przetrzymywania słów, które nie występują w słowniku a są poprawne i zostały dodane przez użytkownika - każdy program stosuje własne rozwiązanie (najczęściej jest to osobny plik o określonej nazwie i rozszerzeniu).
Jeśli cały proces instalacji słowników jest dla kogoś zbyt skomplikowany, to w ostateczności może skorzystać z okna Download Dictionaries Dialog samej wtyczki, wystarczy kliknąć u góry na Pasku menu kolejno Wtyczki >> DSpellCheck >> Change Current Language >> Download Languages...
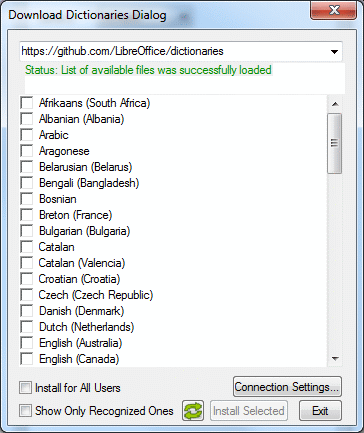
Rysunek. DSpellCheck - okno Download Dictionaries Dialog
Słowniki zapisane zostaną w zdefiniowanym przez nas wcześniej folderze (domyślnie będzie to NPP\plugins\Config\Hunspell). Tak czy inaczej ręczna instalacja daje większą swobodę gdyż nie jesteśmy ograniczeni jedynie do dwóch źródeł słowników używanych przez samą wtyczkę (jak w powyższym oknie). Najlepiej samemu poszukać najbardziej aktualnych słowników dla poszczególnych języków.
Działanie#
Po dograniu odpowiednich słowników można aktywować automatyczne sprawdzanie pisowni wybierając u góry na Pasku menu kolejno Wtyczki >> DSpellCheck >> Spell Check Document Automatically lub klikając przycisk ![]() na Pasku narzędzi.
na Pasku narzędzi.
W razie wystąpienia jakiegoś błędu w danym słowie zostanie ono podkreślone na czerwono. Co istotne, w opcjach wtyczki możliwe jest włączenie kilku słowników jednocześnie, dzięki czemu można od razu weryfikować np. tekst polski jak i angielski. Oczywiście wiąże się to z większym obciążeniem procesora, dlatego z multisprawdzania należy korzystać rozsądnie.
Słowa prawidłowe, które nie znajdują się w słowniku i są podkreślane można zignorować dla bieżącej sesji albo dodać do słownika. Wykonujemy to poprzez kliknięcie prawym przyciskiem myszy na danymi słowie i wybranie z menu kontekstowego stosownego polecenia Ignore "xxx for Current Session" lub Add "xxx" to Dictionary. Wszystkie dodane słowa znajdują się w osobnym pliku z rozszerzeniem .usr i każdy słownik ma własną wersję tego pliku, chyba że w opcjach wtyczki ustawimy korzystanie z jednego wspólnego pliku UserDic.dic.
Wtyczka udostępnia szereg opcji konfiguracyjnych, zarówno podstawowych jak i zaawansowanych. Warto poświęcić nieco czasu na przestudiowanie całości i stawienie wszystkiego pod własne potrzeby.