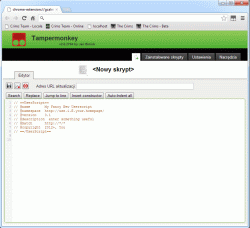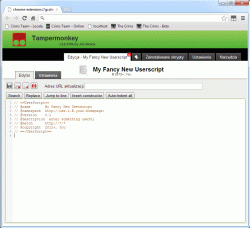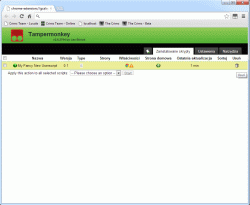Google Chrome#
Tampermonkey#
Dodatek (instalacja BETA) spełnia taką samą rolę jak Scriptish lub Greasemonkey dla Firefoksa. Będzie to środowisko uruchomieniowe dla moich skryptów w przypadku przeglądarek wywodzących się z Chromium. Jedno z niewielu rozszerzeń pod Google Chrome, które w dużej mierze pokrywa większość opcji firefoksowych odpowiedników. Dzięki takiej kompatybilności dostosowanie moich skryptów do kolejnej rodziny przeglądarek zajęło dosłownie jeden wieczór. Instalacja i edycja skryptów odbywa się w inny sposób, dlatego w dalszej części opisu zamieszczę dokładne wskazówki.
Podstawowe uwagi#
Tampermonkey jest młodym rozszerzeniem, które stale wymaga wielu poprawek i usprawnień. Biorąc to pod uwagę zalecam instalowanie wyłącznie wersji beta, gdzie zawarte są najświeższe rozwiązania. Sam osobiście pracuję i testuję wszystko na wersji beta, w razie jakiś problemów zgłaszam błędy autorowi dodatku. Poprawki wydawane są zawsze bardzo szybko i najpierw lądują w becie.
Co jakiś czas należy dodatek uaktualnić. Wystarczy w tym celu kliknąć kolejno na:
Ikonkę trzech pionowych kropek(widocznych w prawym górnym rogu przeglądarki)Więcej narzędzi >> Rozszerzenialub wpisać w pasku adresowymchrome://extensions/i wcisnąćEnter- W nowo otwartej karcie (u góry z prawej) zaznaczyć opcję
Tryb programisty - Kliknąć przycisk
Aktualizuj rozszerzenia
Dodatkowo proponuję zmienić kilka opcji samego dodatku. W tym celu należy kliknąć kolejno:
- Prawym przyciskiem myszky na
Ikonce dodatku(szary/czerwony kwadrat z dwoma białymi kółkami widoczny w prawym górnym rogu przeglądarki) i wybraćOpcje - W nowo otwartej karcie ustawić
Tryb konfiguracji: Ekspert(poleOgólne) - Zaznaczyć opcję
Wyświetlaj powiadomienia o aktualizacjach Tampermonkey: Otwieraj listę zmian(poleWygląd) - Zaznaczyć opcję
Nie pokazuj potwierdzenia przy zapisiei ewentualnieZapisz zawartość, kiedy edytor przestanie być aktywny(poleEdytor) i zapisać zmiany klikając na przyciskZapisz. - Ustawić
Tryb @connect: WyłączonelubTryb @connect: Rygorystyczny(poleBezpieczeństwo). Opcja dostępna w najnowszych wersjach Tampermonkey i z perspektywy poprawnego działania skryptów jej ustawienie jest obowiązkowe. - Zamknąć kartę z ustawieniami
Szczególnie wygodne będzie włączenie przedostatniej opcji ponieważ komunikaty przy każdej zmianie i zapisie skryptu są bardzo denerwujące.
Instalacja skryptów#
Google Chrome ze względów bezpieczeństwa nakłada spore restrykcje dostępu do wielu zasobów. Wszelkie dodatki bez problemu instalują się wprost ze stron WWW (najlepiej tych z Google). Instalacja skryptów z dysku poprzez przeciągniecie w okno robocze przeglądarki jest problematyczna. Co prawda twórca dodatku przewidział taką możliwość, ale ze względu na szybki cykl wydawniczy przeglądarki oraz wiele zmian opcja ta nie zawsze działa. Opiszę bardziej uniwersalną metodę aczkolwiek nieco mniej wygodną.
Po zainstalowaniu dodatku (link wyżej) w prawym górnym rogu przeglądarki pojawi się charakterystyczna ikonka szarego prostokąta z dwoma białymi kropkami. Klikamy na nią lewym przyciskiem myszki i wybieramy Dodaj nowy skrypt... Otworzy się nowa karta z przykładowym kodem dla nowego skryptu.
Teraz wystarczy w całości usunąć ten przykładowy kod a w jego miejsce wstawić zawartość moich plików - trzeba złapać za plik skryptu (rozszerzenie .js) i przeciągnąć do Chrome'a. Cały skrypt powinien pojawić się w polu edycyjnym Tampermonkey.
Innym sposobem jest po prostu otworzenie odebranego pliku w dowolnym edytorze, skopiowanie kodu w całości (Ctrl+C lub prawym myszki) oraz wklejenie do Chrome'a (Ctrl+V lub prawym myszki). Niestety w przypadku bardzo dużych skryptów (np. dla EngineTC) metoda może nie działać prawidłowo, dlatego zawsze proponuję bezpośrednie przeciąganie pliku skryptu, które jest o wiele prostsze i wygodniejsze.
Na sam koniec należy kliknąć na szarej dyskietce w przeglądarce (lewy górny róg) w celu zapisania pliku. Wyskoczy komunikat potwierdzający instalację, który należy zaakceptować poprzez kliknięcie na przycisk OK. W ten oto sposób instaluje się każdy wysłany przeze mnie skrypt, jego nazwa widoczna w przeglądarce będzie taka jaką sam ustawiłem w kodzie. Po instalacji automatycznie przeniesieni zostaniemy do zakładki Zainstalowane skrypty, w której możemy zarządzać naszymi skryptami.
Edycja skryptów#
Zmiana opcji skryptów będzie o tyle łatwiejsza, że nie potrzeba będzie żadnych dodatkowych edytorów. Wszystko wykonujemy za pomocą samej przeglądarki, która ma wbudowany prosty edytor tekstowy. Wystarczy kliknąć prawym przyciskiem myszki na ikonce dodatku, następnie wybrać Opcje i przejść do zakładki Zainstalowane skrypty. Teraz wybieramy skrypt, który chcemy edytować, czyli z lewej strony przeglądarki najeżdżamy na nazwę skryptu aż kursor w postaci strzałki zmieni się w łapkę i dwukrotnie klikamy na tej nazwie. Otworzy się nowa zakładka edycyjna dla naszego wybranego skryptu.
Szybszym sposobem dotarcia do pola edycyjnego danego skryptu jest po prostu kliknięcie lewym przyciskiem myszki na ikonce dodatku, wybranie konkretnego skryptu i kliknięcie na nim lewym przyciskiem myszki z wciśniętym klawiszem Ctrl, kliknięcie na skrypcie środkowym przyciskiem myszki (tzw. scrollem) lub kliknięcie na skrypcie prawym przyciskiem myszki.
W tym miejscu dokonujemy zmian w konfiguracji skryptu (tak samo jak w przypadku Firefoksa) po czym klikamy na dyskietce w celu zapisania zmian. Przy każdej zmianie i próbie zapisu wyskoczy komunikat potwierdzający wprowadzenie zmian, który należy zaakceptować poprzez kliknięcie na przycisk OK - to jedyna rzecz mogąca nieco irytować. Denerwujące komunikaty można wyłączyć w opcjach rozszerzenia. Karta (lub okno) z edycją skryptu może być stale włączona obok innych stron (np. The Crims).
Włączenie/Wyłączenie/Kasowanie skryptów#
Skrypty najlepiej włączać/wyłączać poprzez kliknięcie lewym przyciskiem myszki na ikonce dodatku (żeby były widoczne trzeba znajdować się na stronie z grą). Na ikonce będzie również widoczna liczba aktualnie uruchomionych skryptów dla danej strony.
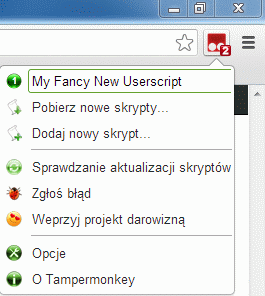
Rysunek. Tampermonkey - menu podręczne
Kasowanie można przeprowadzić w zakładce Zainstalowane skrypty (w opcjach dodatku). Wystarczy kliknąć na charakterystyczną szarą ikonkę kosza (z prawej strony przeglądarki). Dodatkowo w tym miejscu możliwa jest także dowolna zmiana kolejności skryptów, co jest bardzo pomocne w przypadku większej liczby plików.
To tyle, ile trzeba zrobić żeby uruchomić całość pod Google Chrome (Chromium/SRWare Iron). Kilka kliknięć i testowanie skryptów w nowej rodzinie przeglądarek może wykonać każdy. Starałem się dostosować kod tak, żeby był jak najbardziej kompatybilny, niezależnie od stosowanego programu.