Makra#
Tasker#
Tasker jest programem znanym dla większość graczy, przede wszystkim tych z długim doświadczeniem. Spośród całej masy programów nagrywających ruch wykonywany od strony użytkownika uważam Taskera za najlepszy. Jest prosty, ergonomiczny, zajmuje mało miejsca , niczego więcej nie trzeba. Każdemu nagraniu można przypisać odpowiedni skrót klawiszy, co jest dużym udogodnieniem.
W przeciwieństwie do iMacrosa, Tasker pozwala nagrywać dowolne ruchy wykonywane w systemie. W połączeniu z iMacrosem znacznie ułatwia i przyspiesza uruchamianie makr.
Instalacja#
Nie stwarza większych problemów. Pobrany plik wypakuj RAR-em. Uruchom plik instalacyjny i przejdź przez cały proces instalacji. Odpal program, pojawi się pole z wprowadzeniem nazwy i klucza rejestracyjnego. Uruchom crack-a (keygen.exe) zawartego w katalogu z plikiem instalacyjnym. Wprowadź w nim dowolną nazwę i wygeneruj dla niej kod. Następnie skopiuj nazwę i otrzymany kod w pola rejestracyjne programu. Potwierdź rejestrację i ciesz się z pełnej wersji programu. Jeśli chodzi o spolszczenie, nie polecam instalowania. Przetłumaczonych jest tylko kilka pozycji, szkoda zachodu.
Podstawowe opcje#
Opiszę tylko to co najważniejsze, co z pewnością przyda się podczas gry w The Crims. Jeśli masz ochotę samemu poszperaj w pliku pomocy, może dzięki temu dowiesz się znacznie więcej.
Zakładka "Playback"#
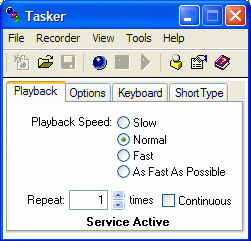 W zakładce ustawiamy wszelkie parametry na temat odtwarzania danego nagrania.
W zakładce ustawiamy wszelkie parametry na temat odtwarzania danego nagrania.
Playback Speed - wypór prędkość odtwarzania:
- Slow - wolniej od oryginalnej prędkości nagrania
- Normal - program powtarza nagranie z oryginalną prędkością jaką poruszaliśmy się podczas nagrywania
- Fast - znaczne przyspieszenie, jeśli dysponujesz starszym komputerem jest to odpowiednia prędkość
- As Fast As Possible - czyli tak szybko jak to tylko możliwe, polecam przy naprawdę szybkich komputerach i nie zasyfionym systemie operacyjnym (w przeciwnym razie może zacinać odtwarzane nagranie, niekiedy gupić kroki)
Repeat - ilość powtórzeń.
Continuous - zaznaczenie tej opcji powoduje odtwarzanie nagrania w kółko (zapętlenie), czyli ciągłe wykonywanie.
Zakładka "Options"#
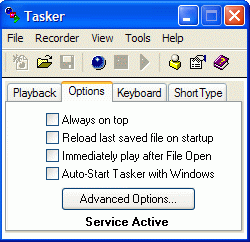 W zakładce ustawiamy podstawowe opcje odnośnie samego programu np. zachowanie podczas nagrywania.
W zakładce ustawiamy podstawowe opcje odnośnie samego programu np. zachowanie podczas nagrywania.
Olways on top - dosłownie oznacza zawsze na wierzchu, program nie będzie chował się do paska zadań podczas nagrywania/odtwarzania.
Reload last saved file on startup - przy uruchamianiu ładuje ostatnio odtwarzane nagranie.
Immediately play after File Open - natychmiast uruchamia wybrane nagranie bez konieczności wciskania przycisku Play.
Auto-Start Tasker with Windows - program samoczynnie uruchamia się z Windowsem.
Advanced Options - bardziej zaawansowane opcje. W zakładce Behavior polecam zaznaczenie opcji Minimize Tasker when a recording or playback starts. Dzięki temu podczas nagrywania lub odtwarzania okno programu zostanie zminimalizowany samoczynnie. Można również zmienić domyślne ustawienia prędkości dla Fast i Slow, minimalną i maksymalną liczbę powtórzeń (zakładka Value Ranges) oraz wiele innych opcji.
Zakładka "Keyboard"#
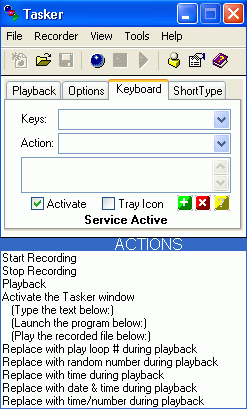 W zakładce ustawiamy najważniejsze udogodnienia. Dzięki nim, znacznie szybciej obsługujemy program, nagrania oraz inne aplikacje. Przypisanie różnych skrótów klawiszowych do odpowiedniej czynności jest niewątpliwie bardzo wygodne i użyteczne.
W zakładce ustawiamy najważniejsze udogodnienia. Dzięki nim, znacznie szybciej obsługujemy program, nagrania oraz inne aplikacje. Przypisanie różnych skrótów klawiszowych do odpowiedniej czynności jest niewątpliwie bardzo wygodne i użyteczne.
Keys - w polu tym podajemy klawisz, który ma być odpowiedzialny za rozpoczęcie dowolnej akcji. Mogą to być pojedyncze znaki jak i kombinacje przycisków typu Ctrl+Alt+Shit... Staraj się unikać skrótów rezerwowanych przez pozostałe aplikacje w systemie. Jeśli tworzysz skrót w postaci pojedynczego znaku, wybieraj te najmniej używane np. .,[]'<>/\-=+().
Action - tutaj wybieramy czynność, która ma być przypisana do wyżej określonego przez nas skrótu. Oto te najbardziej przydatne możliwości z punktu widzenia gracza TC:
- Start Recording - rozpoczęcie nagrywania
- Stop Recording - zatrzymanie nagrania
- Playback - odtwarzanie nagrania
- Activate the Tasker window - aktywacja okna programu
- (Launch the program below:) - dzięki tej opcji skrótem klawiszowym uruchomimy dowolną aplikację
- (Play the recorded file below:) - dzięki tej opcji możemy każdemu nagraniu przyporządkowani unikalny skrót. Jest to istotna sprawa, można dużo szybciej uruchamiać konkretne nagranie, bez konieczności wybierania za pomocą opcji
File >> Open.
Activate - włącza lub wyłącza obsługiwanie zdefiniowanych przez nas skrótów.
Tray Icon -umieszcza ikonkę programu na pasku szybkiego uruchamiania w systemie. W chwili, kiedy ustawimy odpowiednie skróty, okno samego programu przestaje być potrzebne, wystarczy operować na klawiszach.
![]() Add Mapping - przyciskiem tym zatwierdzamy i zapisujemy wybrane klawisze (Keys) i operacje (Action) im przypisane.
Add Mapping - przyciskiem tym zatwierdzamy i zapisujemy wybrane klawisze (Keys) i operacje (Action) im przypisane.
![]() Delete Mapping - przyciskiem tym usuwamy zapisane skróty.
Delete Mapping - przyciskiem tym usuwamy zapisane skróty.
![]() How to use Keyboard Mappings - przycisk otwiera okno pomocy.
How to use Keyboard Mappings - przycisk otwiera okno pomocy.
Zakładka "ShortType"#
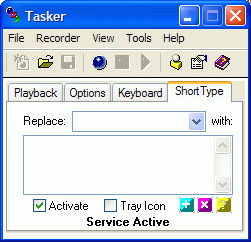 Bardzo ciekawa opcja. Umożliwia podmianę określonego ciągu znaków innymi znakami. Wygodna sprawa jeżeli często wpisujesz długie wyrazy bądź całe zdania, możesz je szybko zastąpić odpowiednimi skrótami. Można wykorzystać np. do szybszego wpisania nicku lub hasła w grze.
Bardzo ciekawa opcja. Umożliwia podmianę określonego ciągu znaków innymi znakami. Wygodna sprawa jeżeli często wpisujesz długie wyrazy bądź całe zdania, możesz je szybko zastąpić odpowiednimi skrótami. Można wykorzystać np. do szybszego wpisania nicku lub hasła w grze.
Replace - tutaj podajemy wyraz, który chcemy zastąpić inną treścią. Może to być np. Jasio.
with: - w polu tym (czyli tabelce) podajemy treść, która ma się pojawić po wpisaniu wyrazu zadeklarowanego w oknie Replace, np. Ala ma kota a kot jest idiota.
Od tej pory, jeśli zaznaczyliśmy pole Activate, każde wpisanie słowa Jasio w dowolnej aplikacji zaowocuje podmianą tego wyrazu na wyrażenie: Ala ma konta a kot jest idiota.
Nagrywanie#
Nie powinno sprawić problemów. Rozpoczęcie lub zakończenie rozpoczynamy za pomocą skrótów klawiszowych, które wcześniej ustawiliśmy. Możemy także skorzystać z przycisków znajdujących się w oknie głównego programu. To samo tyczy się odtwarzania.
Po zakończeniu nagrywania możemy je od razu uruchomić. Jeżeli uznamy, że jest udane wystarczy zapisać plik na dysku pod dowolną nazwą.
W chwili, kiedy posiadał będziesz dużą ilość nagrań, dobrym pomysłem jest zdefiniowanie dla każdego odpowiedniego skrótu. Dzięki temu zabiegowi nie musisz wyszukiwać każdego pliku i dodatkowo go uruchamiać, wystarczy jedno wciśnięcie przycisku, reszta wykona się sama.
Zatrzymywać nagranie (w trakcie odtwarzania) możemy za pomocą kombinacji klawiszy Ctrl+Esc.
To tyle na temat tej prostej, ale jakże funkcjonalnej aplikacji. Jeżeli będę miał odrobinę wolnego czasu opisze pozostało możliwości programu. Mam nadzieję, że po takim obfitym opisie z nagrywaniem prostych rzeczy nie będziesz miał najmniejszych problemów.