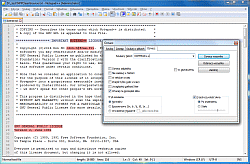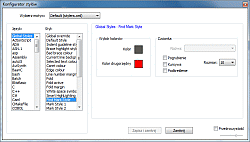Oznaczenia#
W programie Notepad++ istnieje możliwość wyrywkowego oznaczenia jakiś danych tekstowych w aktualnie wybranym pliku przy użyciu okna Oznacz. Ogólnie rzecz biorąc okno to służy do hurtowego oznaczania konkretnych danych tekstowych występujących w wielu miejscach aktualnie wybranego pliku, ale po włączeniu opcji W zaznaczeniu można ograniczyć jego działanie tylko do niewielkiego zaznaczonego fragmentu, czyli np. do konkretnej zmiennej czy funkcji. Nadane w ten sposób oznaczenia mogą posłużyć jako dodatkowy wariant nawigacji po kodzie.
Oznaczenia można scharakteryzować następująco:
- Oznaczenia nie są w żaden sposób zapamiętywane i przepadają po zamknięciu zawierającego je pliku lub ponownym uruchomieniu programu Notepad++. W zasadzie mają one podobne działanie do wyróżnień, a podstawowa różnica polega na sposobie ich dodawania/usuwania, które można wykonać jednie poprzez okno Oznacz. Jeśli zależy nam na trwałych skrótach do konkretnych miejsc w kodzie to lepszym wyborem mogą okazać się zakładki lub jakieś niestandardowe sposoby.
Istnieje tylko jeden rodzaj oznaczenia # i jego wygląd jest określany przez styl
Find Mark Stylewidoczny w oknie Konfigurator stylów po wybraniu językaGlobal Styles. Obecnie działa tylko kolor tła, domyślnie16711680/FF0000/(255, 0, 0)- kolor podany w formaciedziesiętnie/heksadecymalnie/(r, g, b).Cała procedura nadawania oznaczeń może wyglądać następująco:
- Zaznaczamy w Obszarze edycji interesujący nas fragment tekstu (nawet wielowierszowy), któremu zamierzamy nadać oznaczenie.
- Przywołujemy okno Oznacz wybierając u góry na Pasku menu kolejno
Szukaj >> Oznacz..., gdzie do polaSzukany tekst:nastąpi automatyczne wprowadzenie danych tekstowych z wykonanego zaznaczenia. Dla zaznaczenia nieciągłego, tj. składającego się z wielu zakresów (nawet w tej samej linii), które można wykonać przy pomocą klawiszaCtrli lewego przycisku myszy, wprowadzone zostaną dane tekstowe z ostatnio wykonanego zakresu tego zaznaczenia. Kolejności wykonania zakresów w nieciągłym zaznaczeniu nie należy mylić z wizualną kolejnością występowania tych zakresów w Obszarze edycji, bo nie zawsze muszą się one pokrywać. - W oknie Oznacz zaznaczamy opcję
W zaznaczeniui klikamy na przyciskOznacz wszystko.
Na tekście objętym jakimś oznaczeniem można zastosować wszystkie rodzaje wyróżnień, co spowoduje, że w Obszarze edycji nałożą się one na siebie i uzyskamy kolor tła będący wypadkową koloru z oznaczenia i kolorów z poszczególnych wyróżnień.
Oznaczenia można kasować na dwa sposoby:
- Całościowo - klikamy na przycisk
Odznacz wszystkow oknie Oznacz bez uprzedniego wykonania żadnego zaznaczenia w Obszarze edycji. Spowoduje to usunięcie wszystkich oznaczeń w aktualnie wybranym pliku. Wybiórczo - jeśli zależy nam na usunięciu konkretnego oznaczenia (lub kilku oznaczeń) to w Obszarze edycji najpierw należy zaznaczyć fragment danych tekstowych, który obejmie wszystkie te oznaczenia przewidziane do usunięcia, a następnie przywołać okno Oznacz, zaznaczyć w nim opcję
W zaznaczeniui kliknąć na przyciskOdznacz wszystko.Innym mniej oczywistym sposobem pozbycia się pojedynczego oznaczenia (lub kilku oznaczeń) może być zaznaczenie w Obszarze edycji obejmowanej przez niego treści (nawet w kilku liniach), a następnie wycięcie i wklejenie jej w to samo miejsce (np. standardowymi skrótami
Ctrl+XiCtrl+V) lub skopiowanie i wklejenie jej w to samo miejsce (np. standardowymi skrótamiCtrl+CiCtrl+V). Niestety powoduje to modyfikację pliku i konieczność jego późniejszego zapisu, ale za to odpada przymus sięgania po okno Oznacz, przynajmniej w kwestii usuwania oznaczeń.
- Całościowo - klikamy na przycisk
- Oznaczenia są trwale związane z danymi tekstowymi, do których zostały dodane. W rzeczywistości ich punkty graniczne wyznacza początek i koniec w zaznaczeniu obejmującym oznaczone dane tekstowe. Jeśli dodamy lub usuniemy jakąś treść wewnątrz tych punktów granicznych to oznaczenie zostanie automatycznie dopasowane do nowej zawartości, no chyba że usuniemy początek i koniec oznaczenia, co spowoduje jego całkowite usunięcie.
- Można przechodzić do kolejnego lub poprzedniego oznaczenia względem aktualnego położenia kursora poprzez wybranie u góry na Pasku menu kolejno
Szukaj >> Przejdź niżej >> Znajdź styl(domyślny skrótCtrl+0) lubSzukaj >> Przejdź wyżej >> Znajdź styl(domyślny skrótCtrl+Shift+0). - Program Notepad++ nie oferuje żadnego wygodnego okna/panelu z listą wszystkich dodanych oznaczeń dla danego pliku (nawet w formie wtyczki).