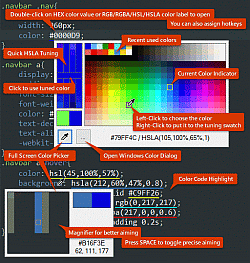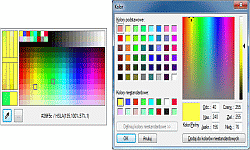Quick Color Picker#
Podstawowe informacje#
- Wersja: 2.0.11
- Architektura: 32-bit i 64-bit
- Źródło: GitHub
- Autor: nulled666 (oryginał) i chcg (fork)
- Przeznaczenie: Dodaje kilka narzędzi usprawniających pracę z kolorami.
Dodatkowe materiały:
- Plugin Central (info z webarchive)
- nulled666 (oryginał) - brak rozwoju
Instalacja#
Proces instalacji wtyczki przebiega w sposób standardowy. Finalnie na całą wtyczkę składają się następujące pliki i foldery:
NPP\plugins\NppQCP\NppQCP.dllNPP\plugins\NppQCP\nppqcp_readme.txtNPP\plugins\Config\nppqcp.ini- pojawia się po pierwszym zamknięciu NPP.
Instalowanie wtyczki poprzez okno Zarządzanie wtyczkami pobiera oryginalną wersję nulled666 (niestety tylko 32-bit) z jednym nadmiarowym plikiem nppqcp_readme.txt, który można usunąć lub przenieść w inne miejsce. W przypadku 64-bitowego Notepada++ należy samodzielnie dograć modyfikację chcg.
Menu wtyczki#
U góry na Pasku menu plugin tworzy następujące menu wtyczki:
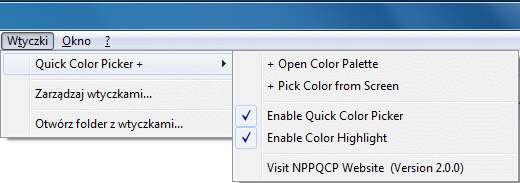
Rysunek. Quick Color Picker - menu wtyczki w domyślnym stanie
Opis#
Jeszcze jedno narzędzie do zarządzania kolorami w programie Notepad++, którego działanie opiera się na innym pomyśle niż w przypadku wtyczki Color Picker, dlatego oba rozszerzenia mogą się uzupełniać. Wtyczka oferuje kilka narzędzi usprawniających pracę z kolorami, np. okno z kontrolą kolorów, próbnik kolorów, podgląd wprowadzonego koloru czy systemową paletę kolorów. Kompaktowy opis całości można wyrazić za pomocą poniższej grafiki przygotowanej przez samego autora wtyczki.
W menu wtyczki znajdują się cztery bazowe polecenia kontrolujące zachowaniem wtyczki:
Najczęściej używanym poleceniom warto przypisać odpowiednie skróty klawiszowe lub utworzyć wpisy w menu kontekstowym Obszaru edycji czy utworzyć osobne przyciski, co przyspieszy proces aktywacji/dezaktywacji pożądanej opcji.
- Enable Quick Color Picker
Polecenie włącza lub wyłącza wszystkie mechanizmy wtyczki, które operują na Obszarze edycji, tj. nie działa pogląd wprowadzonego koloru lub przywołanie palety kolorów poprzez lewy dwuklik na danym kolorze. Wyrywkowe wyłączenie może być przydatne w sytuacji, kiedy omawiane mechanizmy będą nam przeszkadzać w danej chwili, albo kiedy będą się gryzły z rozwiązaniami oferowanymi przez pozostałe wtyczki.
- Enable Color Highlight
Polecenie włącza lub wyłącza podgląd wprowadzonego koloru w Obszarze edycji. Podgląd koloru jest realizowany poprzez zastosowanie dolnego podkreślenia (dosyć grubego) w tym samym kolorze, jak w tekstowym zapisie koloru (postać HEX/RGB/RGBA/HSL/HSLA), dla którego podkreślenie jest generowane.
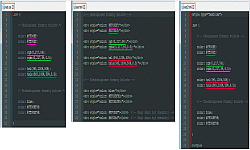
Rysunek. Quick Color Picker - test podglądu wprowadzonego koloru w plikach CSS i HTML (motyw Obsidan)
Domyślnie mechanizm działa tylko dla plików z rozszerzeniami:
CSS,HTML,HTMiXHTML. Ogólnie rzecz biorąc istotna jest aktualnie wybrana składnia dla danego pliku w programie NPP, i aby podświetlanie koloru działało musi to być językCSSlubHTML. W razie potrzeby można wymusić podświetlanie koloru dla dowolnego pliku (np. SASS lub LESS) wybierając u góry na Pasku menu z pozycjiSkładniastosowny język.Nie w każdych okolicznościach podgląd koloru działa prawidłowo (Bug 25).
Chwilowe wyłączenie podglądu koloru może być przydatne w pewnych sytuacjach, np. przy korygowaniu błędów pisowni, gdzie podkreślenie koloru tworzone przez wtyczkę może się zlewać z podkreśleniem błędnego słowa tworzonego przez plugin DSpellCheck.
- + Open Color Palette
Polecenie włącza lub wyłącza okno z kontrolą kolorów, gdzie wybrany zostanie ostatnio użyty kolor (lub domyślny czarny). Alternatywnie można samemu najechać kursorem myszy na tekstowym zapisie koloru w Obszarze edycji i wykonać na nim podwójne kliknięcie lewym przyciskiem myszy (w przypadku zapisu HEX w dowolnym jego miejscu, a dla pozostałych wariantów na etykiecie RGB/RGBA/HSL/HSLA), co przywoła okno kontroli koloru i wybierze ten kolor, na którym kliknęliśmy.
Lewy dwuklik na tekstowym zapisie koloru działa we wszystkich plikach niezależnie od ich rozszerzenia czy użytego języka, pod warunkiem, że opcja
Enable Quick Color Pickerz menu wtyczki nie została wyłączona.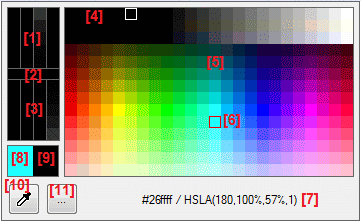
Rysunek. Quick Color Picker - okno z kontrolą kolorów w domyślnym stanie i zaznaczonymi najważniejszymi jego elementami
Okno z kontrolą kolorów ma kilka charakterystycznych obszarów, które można opisać następująco:
- [8] Pole z podglądem aktualnie najechanego koloru przez wskaźnik myszy. W powyższym przykładzie wskaźnik myszy znajduje się nad kwadracikiem [6]. Możliwe jest umieszczenie wskaźnika mysz nad kwadracikami z obszarów [1], [2], [3], [4] i [5]. Jeśli wskaźnik myszy znajduje się poza tymi obszarami to pole [8] pokazuje ten sam kolor co pole [9] i pole [7].
- [9] Pole z podglądem koloru, które przywołało okno kontroli kolorów lub ostatnio użyty kolor (domyślnie czarny). Jeśli kolor ten znajduje się w polu [5] to odpowiadający mu kwadracik zostanie oznaczony stale widocznym obrysem, jak widzimy to po prawej stronie pola [4].
- [4] Pole z 16-oma ostatnio użytymi kolorami, które są rozłożone w 2 rzędach po 8 kwadracików.
- [5] Pole z predefiniowanymi kolorami o wymiarach 24x16, co daje maksymalnie 384 wartości, ale 16 zajmują ostatnio użyte kolory z obszaru [4] i 11 kwadracików wokół tego obszaru ma na stale ustawiony kolor czarny. Lewym przyciskiem myszy wprowadzamy wartość wskazywanego koloru do Obszaru edycji w zapisie RGB z jednoczesnym zamknięciem okna kontroli kolorów. Prawym przyciskiem myszy dokonujemy wyboru wskazywanego koloru dla obszaru dostrajania [2] bez zamknięcia okna kontroli kolorów.
- [6] Umieszczenie wskaźnika myszy nad jakimś kwadracikiem z pola [1], [2], [3], [4] i [5] powoduje nałożenie na ten kwadracik dodatkowego obrysu.
- [7] Pole z tekstowym zapisem w postaci RGB i HSLA dla koloru z pola [8] (jeśli coś wskazano) lub pola [9].
- Pola [1], [2] i [3] umożliwiają dynamiczne dostrajanie konkretnego koloru. W polu [2] znajduje się aktualnie wybrany kolor dla tego mechanizmu, początkowo to samo co w polu [9]. Kolor możemy zmienić klikając prawym przyciskiem myszy na jakimś kwadraciku z pola [1], [3], [4] i [5]. Ciekawe jest to, że klikając wielokrotnie lewym lub prawym przyciskiem myszy na kwadracikach z pola [1] powodujemy stopniowe rozjaśnianie koloru z pola [2], a na kwadracikach z pola [3] powodujemy jego przyciemnianie. Wprowadzenie koloru do Obszaru edycji w zapisie RGB z jednoczesnym zamknięciem okna kontroli kolorów następuje poprzez kliknięcie lewym lub prawym przyciskiem myszy na polu [2].
Z poziomu okna kontroli kolorów można przywołać okno z systemową paletą kolorów [11] lub próbnik kolorów [10]. Każda z tych dwóch akcji powoduje automatyczne zamknięcie okna kontroli kolorów. Warto podkreślić, że do systemowej palety kolorów pod opisem
Kolory niestandardowe:zostaną skopiowane wszystkie ostatnio wybrane przez nas kolory [4] widoczne w oknie kontroli kolorów (jeśli jakieś były).
- + Pick Color from Screen
Polecenie włącza lub wyłącza okno z próbnikiem kolorów. Alternatywnie można kliknąć na przycisku próbnika kolorów ulokowanego w oknie z kontrolą kolorów. Wywołanie polecenia przywołuje okno z kontrolą kolorów, po czym powoduje zminimalizowanie wszystkich pozostałych okien NPP (włącznie z oknem kontroli kolorów) oraz wyświetlenie próbnika, który składa się z powiększenia wskazywanego obszaru, podglądu aktualnego koloru oraz wyświetlenia ostatnio wybranego koloru. Wciskając spację przy otworzonym próbniku kolorów włączymy tzw. tryb zwiększonej precyzji, który zmniejsza czułość myszki ułatwiając tym samym selekcję koloru wykonywaną na bardzo małych powierzchniach. Ponowne wciśnięcie spacji dezaktywuje tryb zwiększonej precyzji.
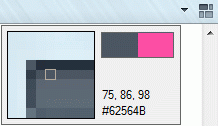
Rysunek. Quick Color Picker - okno z próbnikiem kolorów
Przy włączonym próbniku kolorów następujące akcje użytkownika powodują:
- Kliknięcie lewym przyciskiem myszy - powoduje zamknięcie próbnika kolorów oraz zamknięcie okna z kontrolą kolorów, a następnie zmaksymalizowanie wszystkich okien NPP i wprowadzenie wybranego koloru do Obszaru edycji.
- Kliknięcie prawym przyciskiem myszy - powoduje zamknięcie próbnika kolorów, a następnie zmaksymalizowanie wszystkich okien NPP, gdzie okno z kontrolą kolorów wciąż pozostaje otwarte,
- Wciśnięcie klawisza
Escape- powoduje zamknięcie próbnika kolorów oraz zamknięcie okna z kontrolą kolorów, ale nie maksymalizuje pozostałych okien NPP.
Alternatywnie można skorzystać z próbnika kolorów umieszczanego w narzędziach deweloperskich aktualnych przeglądarek internetowych lub innego zewnętrznego programu, który taką funkcjonalność zapewni (np. DesktopOK czy ColorMania).
Ogólnie rzecz biorąc wtyczka oferuje ciekawe i przydatne rozwiązania, szczególnie podgląd koloru pod jego zapisem tekstowym, aczkolwiek zawiera sporo nierozwiązanych błędów. Niestety autor przesiadł się na Visual Studio Code i całkowicie zaprzestał dalszego rozwoju swojej wtyczki. Obecnie nie ma żadnego rozwidlenia oryginalnego projektu, nad którym trwałyby jakieś systematyczne prace. Może w przyszłości ktoś pokusi się o dalszy rozwój tego niezwykle użytecznego projektu.