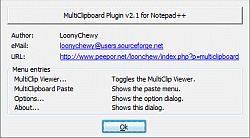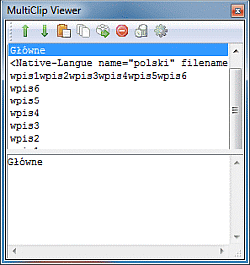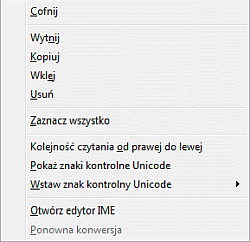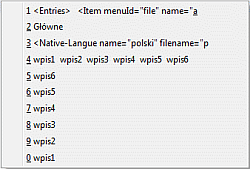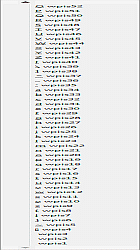MultiClipboard#
Podstawowe informacje#
- Wersja: 2.1
- Architektura: 32-bit
- Źródło: Strona domowa, SourceForge
- Autor: LoonyChewy
- Przeznaczenie: Dodaje jedno dokowalne okno i drugie specjalne okno (jako popup) z historią własnego schowka oraz daje większą kontrolę nad zachowaniem tego schowka.
Dodatkowe materiały:
Instalacja#
Proces instalacji wtyczki przebiega w sposób standardowy. Finalnie na całą wtyczkę składają się następujące pliki i foldery:
NPP\plugins\MultiClipboard\MultiClipboard.dllNPP\plugins\Config\MultiClipboard.xml- pojawia się po pierwszym zamknięciu NPP.NPP\plugins\Config\MultiClipboardSession.dat- pojawia się po włączeniu dedykowanej opcji.
Menu wtyczki#
U góry na Pasku menu plugin tworzy następujące menu wtyczki:
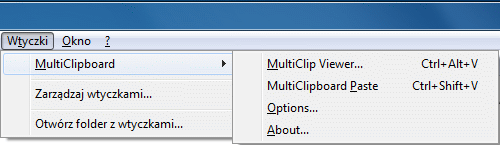
Rysunek. MultiClipboard - menu wtyczki w domyślnym stanie
Opis#
Wtyczka tworzy jedno dokowalne okno i drugie specjalne okno (jako popup) z listą ostatnio skopiowanych danych tekstowych, które trafiły do własnego schowka:
- MultiClip Viewer - samodzielne okno lub panel osadzony w kontenerze aktywujemy wybierając u góry na Pasku menu kolejno
Wtyczki >> MultiClipboard >> MultiClip Viewer...(domyślny skrótCtrl+Alt+V) lub klikając przycisk na Pasku narzędzi.
na Pasku narzędzi. - MultiClipboard Paste - okno (popup) aktywujemy wybierając u góry na Pasku menu kolejno
Wtyczki >> MultiClipboard >> MultiClipboard Paste(domyślny skrótCtrl+Shift+V).
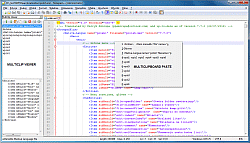
Rysunek. MultiClipboard - panel MultiClip Viewer (lewy kontener) i popup MultiClipboard Paste (na środku)
Dla uproszczenia dalszych opisów zwrot "kopiowanie danych" oznacza także operację "wycinanie danych", bo obie te czynności wypełniają schowek nowymi wpisami.
Podstawowe informacje na temat wtyczki i skrótowy opis poszczególnych jej poleceń można znaleźć w oknie przywoływanym za pomocą polecenia About... z menu wtyczki.
Całość bliźniaczo przypomina wbudowane w Notepad++ okno Historia schowka, ale wtyczka MultiClipboard pozwala szerzej operować na danych tekstowych ze schowka oraz daje większą kontrolę nad zachowaniem samego schowka.
Własny schowek#
Wtyczka posiada własny schowek # i utrzymuje dla niego osobną historię, które są niezależne od systemowego schowka. Po uruchomieniu programu Notepad++ wszystkie dane tekstowe skopiowane z dowolnego programu lub samego NPP (zależnie od ustawień) trafiają do własnego schowka. Odbywa się to nawet przy zamkniętym oknie MultiClip Viewer. Wraz z zamknięciem programu NPP stan własnego schowka jest kasowany bądź zapamiętywany (zależnie od ustawień). Zapamiętane wpisy i odpowiadające im dane tekstowe są przetrzymywane w pliku NPP\plugins\Config\MultiClipboardSession.dat. Plik ten ma swój własny format danych. Istotne jest to, że stan tego pliku jest zapisywany dopiero przy prawidłowym zamknięciu programu, dlatego też ręczną jego modyfikację należy przeprowadzać w odpowiedni sposób.
Można szybko przeczyścić historię schowka kasując wspomniany plik lub klikając na przycisk szybkiego dostępu Delete All Items.
MultiClip Viewer#
Okno MultiClip Viewer wprowadza do programu Notepad++ możliwość przeglądania i operowania na wpisach znajdujących się we własnym schowku. Okno to dzieli się na dwie osobne części w układzie góra-dół:
Górna część - znajduje się nad poziomym paskiem separacji. W jej skład wchodzą następujące elementy:
Dolna część - znajduje się pod poziomym paskiem separacji. W jej skład wchodzą następujące elementy:
Dla uproszczenia wszystkie charakterystyczne obszary tego okna można zobrazować za pomocą opisowej grafiki #:
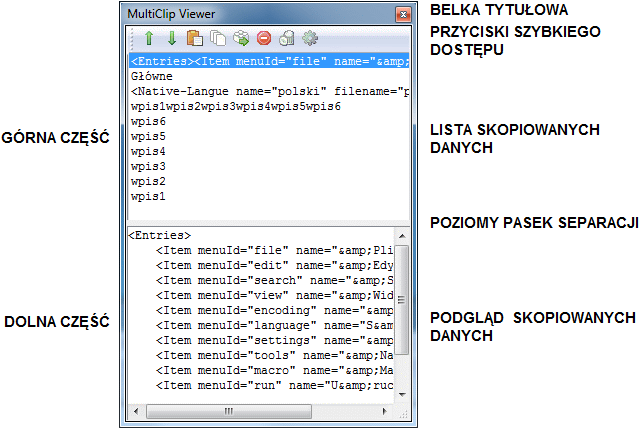
Rysunek. MultiClipboard - okno MultiClip Viewer z przykładową zawartością w układzie góra-dół
Można zmieniać rozmiar okna MultiClip Viewer poprzez standardowe przeciąganie jego krawędzi lub rogów, i po ponownym uruchomieniu NPP nowe wartości są zapamiętywane. Można także zmieniać proporcję podziału między częścią górną a dolną tego okna poprzez przeciągnięcie poziomego paska separacji w nowe miejsce. Niestety po ponownym uruchomieniu NPP nowe proporcje podziału nie są zapamiętywane i wszystko powraca do domyślnych rozmiarów, tj. część górna i część dolna są sobie równe.
Interesujące jest to, że po ustawieniu pewnej szerokości okna MultiClip Viewer, które nie jest zadokowane w kontenerze, samoczynnie przejdzie ono z układu góra-dół do układu lewo-prawo, gdzie po lewej stronie znajdą się przyciski szybkiego dostępu i lista skopiowanych danych, po prawej stronie znajdzie się podgląd skopiowanych danych, a nad nimi wszystkimi wyląduje belka tytułowa.
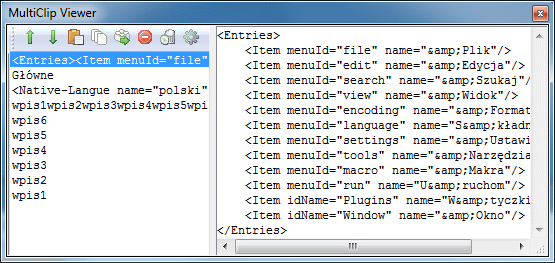
Rysunek. MultiClipboard - okno MultiClip Viewer z przykładową zawartością w układzie lewo-prawo
W przypadku okna zadokowane w kontenerze układ podziału wynika wprost z zastosowanego kontenera i nie podlega zmianie. Dla kontenera lewego i prawego mamy układ w stanie góra-dół, a dla kontenera górnego i dolnego mamy układ w stanie lewo-prawo.
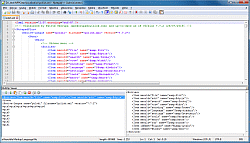
Rysunek. MultiClipboard - panel MultiClip Viewer z przykładową zawartością w dolnym kontenerze i w układzie lewo-prawo
Będąc wewnątrz okna MultiClip Viewer możemy się przełączać między listą skopiowanych danych a podglądem skopiowanych danych tylko i wyłącznie za pomocą lewego/prawego przycisku myszy. Ogólnie rzecz biorąc użytkowanie wtyczki w większości przypadków odbywa się za pośrednictwem myszy, co niekoniecznie musi odpowiadać osobom, które nie lubią zbyt często odrywać rąk od klawiatury.
Belka tytułowa#
Belka tytułowa znajduje się na samej górze okna MultiClip Viewer (patrz opisowa grafika). Wyświetla ona nazwę okna "MultiClip Viewer" oraz czerwony przycisk X służący do jego zamknięcia.
Przyciski szybkiego dostępu#
Okno MultiClip Viewer pod swoją belką tytułową udostępnia osiem przycisków dla najczęściej wykonywanych operacji (patrz opisowa grafika). Gdy szerokość okna MultiClip Viewer jest zbyt mała by pomieścić wszystkie przyciski, to niewidoczne przyciski zostaną zwinięte do jednej listy dostępnej pod ostatnim przyciskiem reprezentowanym przez wskaźnik >>.
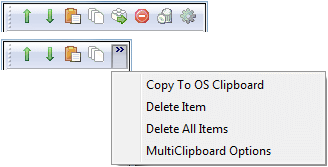
Rysunek. MultiClipboard - okno MultiClip Viewer z przyciskami szybkiego dostępu
Poniżej zamieszczam opis każdego przycisku szybkiego dostępu zgodnie z kolejnością występowania w oknie MultiClip Viewer:

Move Item Up# - w liście skopiowanych danych przenosi aktualnie wybrany wpis o jedną pozycję do góry.
Move Item Down# - w liście skopiowanych danych przenosi aktualnie wybrany wpis o jedną pozycję w dół.
Paste Item# - wprowadza zawartość aktualnie wybranego wpisu z listy skopiowanych danych w aktualne położenie kursora Obszaru edycji. Alternatywnie można kliknąć dwukrotnie lewym przyciskiem myszy na danym wpisie lub skorzystać z przywoływanego na żądanie popupa MultiClipboard Paste.
Paste All Items# - wprowadza w odwrotnej kolejności (można zmienić) zawartość wszystkich wpisów z listy skopiowanych danych w aktualne położenie kursora Obszaru edycji. Domyślnym separatorem między wpisami jest znak końca linii (CR LF,LFlubCF) odczytany z aktualnie wybranego pliku, który można całkowicie wyłączyć za pośrednictwem okna konfiguracji.
Copy To OS Clipboard# - kopiuje zawartość aktualnie wybranego wpisu z listy skopiowanych danych do systemowego schowka. Dzięki temu dane z własnego schowka można wyrywkowo wymieniać między różnymi programami.
Delete Item# - usuwa z listy skopiowanych danych aktualnie wybrany wpis i jego zawartość. Nie ma to wpływu na aktualny stan systemowego schowka. Alternatywnie można skorzystać z klawiszaDeletepo wybraniu jakiegoś wpisu, ale najpierw trzeba przejść do listy skopiowanych danych w odpowiedni sposób, aby niektóre klawisze w ogóle działały (szczegóły).
Delete All Items# - usuwa z listy skopiowanych danych wszystkie wpisy i odpowiadającą im zawartość. Nie ma to wpływu na aktualny stan systemowego schowka.
MultiClipboard Options# - przywołuje okno MultiClipboard Options z dokładniejszymi opcjami kontrolującymi zachowaniem własnego schowka. Alternatywnie można skorzystać z identycznie działającego poleceniaOptions...dostępnego w menu wtyczki.
Lista skopiowanych danych#
Lista skopiowanych danych znajduje się pod przyciskami szybkiego dostępu w oknie MultiClip Viewer (patrz opisowa grafika). Elementami listy są wpisy reprezentujące każdy skopiowany tekst, które znajdują się we własnym schowku wtyczki. Domyślnie lista zawiera tylko 10 najbardziej aktualnych wpisów, ale w opcjach wtyczki można ustawić dowolną ich ilość. Wpisy nie muszą wyglądać identycznie jak przetrzymywane przez nie rzeczywiste dane, które są prezentowane w podglądzie skopiowanych danych. Na pierwszej pozycji w liście zawsze znajduje się ostatnio skopiowany tekst. Lista zawiera tylko i wyłącznie unikatowe wpisy, dlatego próba skopiowania tego samego tekstu, który występuje gdzieś na dalszych miejscach listy, nie przyniesie żadnego efektu. Jeśli liczba wpisów jest większa niż wysokość listy skopiowanych danych to pojawia się pionowy pasek przewijania. Poziomy pasek przewijania nigdy nie występuje i przy zbyt wąskim oknie MultiClip Viewer wpisy są przysłaniane.
Dla dużej liczby wpisów i ustawionej za małej wysokości w liście skopiowanych danych wtyczka nie pokazuje prawidłowo wpisu znajdującego się na ostatniej pozycji tejże listy, chociaż jest on tam obecny i można go wybrać klawiszami. Problemem jest poziomy pasek separacji rozdzielający obie listy, który potrafi przesłonić ostatni wpis, jak również dolną strzałkę na pionowym pasku przewijania (kiedy pasek się pojawi).
Przy użyciu myszy lub klawiatury możemy wykonywać pewne operacje na elementach z listy skopiowanych danych. Oto kilka możliwych wariantów:
- Lewy klik myszy na danym wpisie - wybiera kliknięty wpis w liście skopiowanych danych i wyświetla odpowiadające mu dane tekstowe w podglądzie skopiowanych danych.
- Lewy dwuklik myszy na danym wpisie - robi to samo, co lewy klik na danym wpisie i dodatkowo wprowadza przetrzymywane przez niego dane tekstowe w aktualne położenie kursora Obszaru edycji. Alternatywnie można skorzystać z przycisku szybkiego dostępu
Paste Itemlub z przywoływanego na żądanie popupa MultiClipboard Paste. Kółko myszy - przewija w górę lub w dół listę skopiowanych danych jeśli posiada pionowy pasek przewijania, podgląd skopiowanych danych nie jest aktywny (tj. nie miga w nim kursor) i spełniony zostanie jeden z dwóch następujących warunków:
- Lista skopiowanych danych jest aktywna. W tym przypadku położenie wskaźnika myszy nie ma znaczenia i może być w dowolnym miejscu ekranu (nawet poza oknem MultiClip Viewer).
- Okno MultiClip Viewer nie jest aktywne, ale wskaźnik myszy znajduje się nad listą skopiowanych danych.
Lewy klik na danym wpisie i od razu prawy klik w dowolnym miejscu okna MultiClip Viewer. Lewy klik i od razu prawy klik (lub odwrotnie) na jakimś wolnym miejscu listy skopiowanych danych (np. gdzieś pod ostatnim wpisem) - tylko takie kombinacje odblokowują niektóre klawisze # dla listy skopiowanych danych:
- Klawisz lewo/góra - wybiera poprzedni wpis w liście skopiowanych danych i wyświetla odpowiadające mu dane tekstowe w podglądzie skopiowanych danych. Alternatywnie można skorzystać z lewego kliknięcia myszy na danym wpisie.
- Klawisz prawo/dół - wybiera następny wpis w liście skopiowanych danych i wyświetla odpowiadające mu dane tekstowe w podglądzie skopiowanych danych. Alternatywnie można skorzystać z lewego kliknięcia myszy na danym wpisie.
- Klawisz Delete - kasuje aktualnie wybrany wpis i jego zawartość. Alternatywnie można skorzystać z przycisku szybkiego dostępu
Delete Item. - Klawisz Home lub End - wybiera pierwszy lub ostatni wpis w liście skopiowanych danych i wyświetla odpowiadające mu dane tekstowe w podglądzie skopiowanych danych.
- Klawisz PageUp lub PageDown - wybiera pierwszy lub ostatni widoczny wpis w liście skopiowanych danych i wyświetla odpowiadające mu dane tekstowe w podglądzie skopiowanych danych. Wielokrotne wciśnięcie tych klawiszy w końcu wybierze pierwszy lub ostatni wpis z listy skopiowanych danych, a ilość potrzebnych do tego wciśnięć jest zależna od liczby wszystkich wpisów i pionowego rozmiaru listy skopiowanych danych.
- Dowolny klawisz tekstowy - wybiera w liście skopiowanych danych kolejne wpisy, które rozpoczynają się od wciśniętego klawisza i wyświetla odpowiadające im dane tekstowe w podglądzie skopiowanych danych. W przypadku liter wielkość znaków nie ma znaczenia. Filtracja dotyczy tylko pierwszego znaku we wpisie, którym może być cyfra, litera lub jakiś inny znak (np. !, @, #, itd.).
Warto przypomnieć, że przyciski szybkiego dostępu także wykonują pewne operacje na wpisach z listy skopiowanych danych.
Trzeba wyraźnie zaznaczyć, że przy kopiowaniu danych tekstowych do własnego schowka zapamiętywane są wszystkie znaki (włącznie z białymi znakami i znakami końca linii), choć reprezentowane przez nie wpisy na liście skopiowanych danych zawsze zajmują jedną linię. Przy wstawianiu tekstu wszystkie te znaki zostaną prawidłowo odtworzone.
Podgląd skopiowanych danych#
Podgląd skopiowanych danych znajduje się pod listą skopiowanych danych w oknie MultiClip Viewer (patrz opisowa grafika). Pole to wyświetla dane tekstowe w rzeczywistej postaci (tj. włącznie z białymi znakami i znakami końca linii), które są powiązane z aktualnie zaznaczonym wpisem na liście skopiowanych danych. Po pierwszym uruchomieniu programu Notepad++ pole to jest nieaktywne (wyszarzone) aż do momentu, kiedy nie wybierzemy chociaż raz jakiegoś wpisu z listy skopiowanych danych. Podgląd ma zawsze widoczne paski przewijania (pionowy i poziomy), ale robią się one aktywne dopiero wtedy, gdy dane tekstowe nie mieszczą się w aktualnych rozmiarach pola. Przy dwóch aktywnych paskach przewijania kółko myszy przesuwa pionowy pasek przewijania.
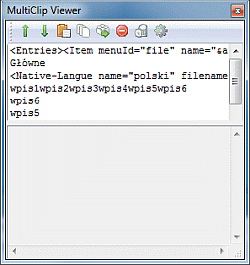
Rysunek. MultiClipboard - okno MultiClip Viewer z zablokowanym (wyszarzonym) podglądem skopiowanych danych
W ujęciu praktycznym podgląd skopiowanych danych to w zasadzie wielowierszowe pole tekstowe, które pozwala wykonywać standardowe operacje na wyświetlanych w nim danych tekstowych. Aby było to możliwe najpierw należy aktywować to pole np. poprzez dwukrotne kliknięcie lewym przyciskiem myszy w dowolnym miejscu tego pola. Stan prawidłowej aktywacji pola najłatwiej rozpoznać poprzez miganie kursora w jego wnętrzu.
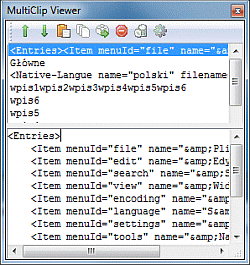
Rysunek. MultiClipboard - podgląd skopiowanych danych z aktywnymi paskami przewijania i z umieszczonym kursorem w jego wnętrzu
Po aktywacji podglądu możemy dowolnie modyfikować zawarte w nim dane tekstowe, pod warunkiem, że nie została nałożona blokada na edycję dużych fragmentów tekstu. Przy nieaktywnej blokadzie wszystkie wprowadzone przez nas zmiany zostaną od razu zapamiętane. Działają wszystkie standardowe mechanizmy operowania na tekście wykonywane myszą lub klawiaturą (zaznaczanie, wklejanie, wycinanie, kopiowanie, przesuwanie kursora, itd.). Działa także standardowe menu kontekstowe przewidziane dla pól tekstowych. Istotne jest to, że dane skopiowane z tego pola nie trafiają do własnego schowka, tylko wprost do systemowego schowka.
MultiClipboard Paste#
Wtyczka oferuje specjalne okno (jako popup), które przywołujemy poleceniem MultiClipboard Paste (domyślny skrót Ctrl+Shift+V) dostępnym w menu wtyczki, pod warunkiem, że opcja Use paste menu... jest włączona. W przeciwnym razie polecenie od razu wstawia dane tekstowe w aktualne położenie kursora Obszaru edycji na takiej zasadzie, że cykliczne wywołanie tego polecenia iteruje kolejno po wszystkich danych tekstowych znajdujących się we własnym schowku.
Przypominam, że można sobie dodać polecenie MultiClipboard Paste do menu kontekstowego Obszaru edycji.
Popup wyświetl wszystkie wpisy jakie znajdują się we własnym schowku. Całość jest bardzo podobna do listy skopiowanych danych, a główna różnica objawia się dodatkową indeksacją przy wpisach w popupie (można wyłączyć). Przy domyślnych ustawieniach szerokość popupa wyświetla maksymalnie do 40 początkowych znaków w każdym wpisie, ale wartość tę można dowolnie zmieniać.
Położenie popupu zależy od sposobu wywołania jego polecenia przywołującego:
- Wciśnięcie kombinacji
Ctrl+Shift+Vwyświetla popup w okolicy aktualnego położenia kursora w Obszarze edycji. - Wybranie polecenia
MultiClipboard Pastez menu wtyczki lub z menu kontekstowego Obszaru edycji (jeśli zostało tam dodane) wyświetla popup w okolicy aktualnego położenia wskaźnika myszy. Dodatkowo w opcjach wtyczki można włączyć kombinacjęShift + klik kółka myszy, która działa na tej samej zasadzie. W każdym z tych wariantów popup może pojawić się w dowolnym miejscu ekranu (nawet poza oknami programu NPP).
Przy zbyt dużej liczbie wpisów popup wyświetla górną i dolną strzałkę przewijania. Indeksy z lewej strony wpisów (jeśli zostały włączone) początkowo są cyframi 1-9 (włącznie z 0), potem dużymi literami A-Z, następnie znakami [, \, ], ^, _, `, potem małymi literami a-z i znów znakami {, ↓, }, ~, i na samym końcu znakiem, którego nie jestem w stanie rozpoznać. Po wyczerpani wspomnianych znaków (łącznie 73) kolejne wpisy nie otrzymują już żadnego indeksu. Działanie indeksów jest zależne od ich rodzaju:
- W przypadku liter wciśnięcie klawisza wskazywanego przez indeks zaznacza w popupie przypisany do niego wpis. Wielkość znaków nie ma znaczenia i przy dwóch indeksach (np.
aiA) następuje cykliczne przejście między dwoma przypisanymi do tych indeksów wpisami. - W pozostałych przypadkach wciśnięcie klawisza wskazywanego przez indeks wprowadza dane tekstowe z przypisanego do niego wpisu w aktualne położenie kursora Obszaru edycji i zamyka popup.
Zastosowanie znaku ↓ jako indeksu wydaje się błędne, bo jego wprowadzenie wymaga kombinacji klawiszy Lewy Alt+25 (z klawiatury numerycznej), a wciśnięcie lewego/prawego klawisza Alt domyślnie zamyka wszystkie pootwierane popupy w programie NPP.
Przy wyłączonych indeksach działa standardowe klawiszowe wybieranie w oparciu o pierwszy znak danego wpisu, i w zależności od tego pierwszego znaku wszystko odbywa się na tych samych zasadach, jak wspomniano wyżej.
Wybranie i zatwierdzenie (myszą lub klawiaturą) jakiegoś wpisu z popupu wprowadza przetrzymywane przez niego dane tekstowe w aktualne położenie kursora Obszaru edycji. Daje zatem podobny efekt, jak przycisk szybkiego dostępu Paste Item lub dwuklik na dowolnym wpisie z listy skopiowanych danych, i na tym jego rola się kończy. Jedyna istotna różnica jest taka, że wstawianie tekstu poprzez popup przenosi odpowiadający mu wpis na pierwszą pozycję w historii własnego schowka, i jest to automatycznie odzwierciedlane w samym popupie, jak i w liście skopiowanych danych. Jeśli nie potrzebujemy dokładniejszej kontroli nad wpisami i ich danymi tekstowymi to możemy całkowicie wyłączyć okno MultiClip Viewer i zamiast niego korzystać tylko z popupu.
MultiClipboard Options#
Wtyczka daje większą kontrolę nad zachowaniem własnego schowka za pośrednictwem okna MultiClipboard Options, które przywołujemy poleceniem MultiClipboard Options dostępnym w menu wtyczki. Alternatywnie można skorzystać z identycznie działającego przycisku szybkiego dostępu MultiClipboard Options.
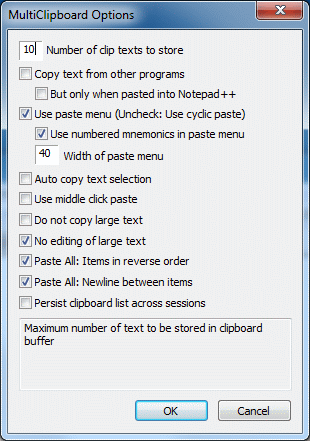
Rysunek. MultiClipboard - okno MultiClipboard Options w domyślnym stanie
Po najechaniu na daną opcję pojawia się jej opis w dolnej części okna MultiClipboard Options (tuż nad przyciskami OK i Cancel). Po wprowadzeniu zmian ich zatwierdzenie następuje dopiero po kliknięciu na przycisku OK. Ustawienia są przetrzymywane w pliku konfiguracji # NPP\plugins\Config\MultiClipboard.xml. Istotne jest to, że stan tego pliku jest zapisywany dopiero przy prawidłowym zamknięciu programu, dlatego też ręczną jego modyfikację należy przeprowadzać w odpowiedni sposób. Można też całkowicie usunąć ten plik, co przywróci całą konfigurację do domyślnych wartości.
Poniżej zamieszczam dokładniejszy opis wszystkich opcji z okna MultiClipboard Options zgodnie z kolejnością występowania. Lista prezentuje domyślne wartości każdej z opcji, ich angielskie opisy z dolnej części okna a także dodatkowe uwagi w naszym rodzimym języku:
[10] Number of clip texts to store# - Maximum number of text to be stored in clipboard buffer.Odpowiada za maksymalną liczbę wpisów, jaka będzie zapamiętywana we własnym schowku, a tym samym wyświetlana na liście skopiowanych danych i w popupie MultiClipboard Paste. Prawidłowe są wszystkie liczby większe od zera. Kopiowanie danych tekstowych po zapełnieniu schowka powoduje, że ostatni wpis ze schowka jest usuwany, a na pierwsze jego miejsce wskakuje nowy wpis.
[ ] Copy text from other programs# - Get text that are copied from other programs.Po zaznaczeniu tej opcji we własnym schowku są umieszczane dane tekstowe skopiowane z dowolnego programu w systemie operacyjny. Bez zaznaczenia tej opcji w schowku są umieszczane tylko i wyłącznie dane tekstowe skopiowane z programu Notepad++.
[ ] But only when pasted into Notepad++# - When 'Copy text from other programs' is true, then text is only copied whet it is immediately pasted into Notepad++.Po zaznaczeniu tej opcji i powyższej opcji
Copy text from other programswe własnym schowku są umieszczane dane tekstowe skopiowane z dowolnego programu w systemie operacyjny tylko wtedy, gdy są one natychmiast wklejane do programu Notepad++.
[X] Use paste menu (Uncheck: Use cyclic paste)# - Use paste menu instead of cyclic paste when Ctrl-Shift-V.Po zaznaczeniu tej opcji polecenie
MultiClipboard Pastez menu wtyczki przywołuje popup z listą skopiowanych wpisów. Bez zaznaczenia tej opcji polecenie od razu wstawia dane tekstowe w aktualne położenie kursora Obszaru edycji na takiej zasadzie, że cykliczne wywołanie tego polecenia iteruje kolejno po wszystkich danych tekstowych znajdujących się we własnym schowku. Niemniej jednak wciąż możliwe jest przywołanie popupa z listą skopiowanych wpisów pod warunkiem, że włączono opcjęUse middle click paste.[X] Use numbered mnemonics in paste menu# - Use numbers as shortcut keys for selecting menu items instead of the first character of the text.Po zaznaczeniu tej opcji i powyższej opcji
Use paste menu...przy każdym wpisie w popupie MultiClipboard Paste znajduje się dodatkowy indeks wskazujący na klawisz, za pomocą którego możemy się odwołać do tego wpisu. Bez zaznaczenia tej opcji działa standardowe wybieranie w oparciu o pierwszy znak danego wpisu.[40] Width of paste menu# - Maximum number of characters to display per text on the paste menu.Po zaznaczeniu powyższej opcji
Use paste menu...odpowiada za maksymalną liczbę znaków, jak będzie widoczna dla każdego wpisu wyświetlanego w popupie MultiClipboard Paste. Prawidłowe są wszystkie liczby większe od zera.
[ ] Auto copy text selection# - Automatically copies selected text into clipboard.Po włączeniu tej opcji każde zaznaczenie danych tekstowych automatycznie kopiuje je do własnego schowka z pewnym opóźnieniem. Opcja działa jedynie na zaznaczeniach wykonanych w Obszarze edycji programu Notepad++. Domyślne opóźnienie przy kopiowaniu, tj. od zaznaczenia tekstu do jego skopiowania lub aktualizacja kopii przy rozciąganiu zaznaczenia na większe fragmenty wynosi 250 ms. Opóźnienie można zmienić bezpośrednio w pliku konfiguracji poprzez edycję węzła
<Value name="AutoCopyUpdateTime" type="int">250</Value>.[ ] Use middle click paste# - Click middle mouse button to paste text from clipboard. Shift-middle click will show paste menu.Po zaznaczeniu tej opcji kliknięcie kółkiem myszy wstawia dane tekstowe znajdujące się na pierwszej pozycji własnego schowka w aktualne położenie kursora Obszaru edycji. Ponadto wywołanie kombinacji
Shift + klik kółka myszyprzy aktywnym Obszarze edycji przywołuje popup MultiClipboard Paste w okolicy aktualnego położenia wskaźnika myszy, niezależnie od stanu opcjiUse paste menu....[ ] Do not copy large text# - Do not store large text into MultiClipboard plugin. Improves performance when copy and pasting very large text.Po zaznaczeniu tej opcji skopiowanie dużych fragmentów tekstu nie umieszcza ich we własnym schowku, co ma zapewnić większą wydajność i stabilność całej wtyczki. Domyślny limit wynosi 10000 znaków (bez znaków końca linii) i po jego przekroczeniu kopiowany tekst jest ignorowany. Górny limit można zmienić bezpośrednio w pliku konfiguracji poprzez edycję węzła
<Value name="IgnoreLargeTextSize" type="int">10000</Value>. Aktualną liczbę znaków w jakimś tekście łatwo ustalić przy użyciu okna Podsumowanie. Bez zaznaczenia tej opcji umieszczane we własnym schowku są wszystkie skopiowane dane tekstowe (niezależnie od ich rozmiaru).[X] No editing of large text# - Do not allow editing of large text in MultiClip Viewer. Improves performance when using the MultiClip Viewer.Po zaznaczeniu tej opcji nie można edytować dużych fragmentów tekstu w liście skopiowanych danych, co ma zapewnić większą wydajność i stabilność okna MultiClip Viewer. Domyślny limit wynosi 10000 znaków (bez znaków końca linii) i po jego przekroczeniu skopiowany tekst ma zablokowaną edycję. Górny limit można zmienić bezpośrednio w pliku konfiguracji poprzez edycję węzła
<Value name="NoEditLargeTextSize" type="int">10000</Value>. Aktualną liczbę znaków w jakimś tekście łatwo ustalić przy użyciu okna Podsumowanie. Bez zaznaczenia tej opcji wszystkie skopiowane dane tekstowe podlegają edycji (niezależnie od ich rozmiaru).[X] Paste All: Items in reverse order# - When pasting all items, paste them in reverse order of the clipboard list.Po zaznaczeniu tej opcji przycisk szybkiego dostępu
Paste All Itemswprowadza w odwrotnej kolejności zawartość wszystkich wpisów z listy skopiowanych danych w aktualne położenie kursora Obszaru edycji. Bez zaznaczenia tej opcji zawartość wszystkich wpisów zostaje wprowadzona zgodnie z kolejnością występowania na liście skopiowanych danych.[X] Paste All: Newline between items# - When pasting all items, append a newline between each item.Po zaznaczeniu tej opcji przycisk szybkiego dostępu
Paste All Itemsdodaje między wprowadzanymi danymi tekstowymi ze wszystkich wpisów dodatkowy separator w postaci znaku końca linii (CR LF,LFlubCF) odczytany z aktualnie wybranego pliku. Bez zaznaczenia tej opcji zawartość wszystkich wpisów zostaje wprowadzona bez dodatkowego separatora.[ ] Persist clipboard list across sessions# - Persist the clipboard list across Notepad++ sessions.Po zaznaczeniu tej opcji stan własnego schowka jest przetrzymywany w pliku
NPP\plugins\Config\MultiClipboardSession.dati po ponownym uruchomieniu programu Notepad++ zostanie z niego odtworzony. Plik ten ma swój własny format danych. Istotne jest to, że stan tego pliku jest zapisywany dopiero przy prawidłowym zamknięciu programu, dlatego też ręczną jego modyfikację należy przeprowadzać w odpowiedni sposób. Bez zaznaczenia tej opcji stan własnego schowka jest tracony wraz z zamknięciem programu NPP.
Alternatywa#
Ogólnie rzecz biorąc przy długotrwałej pracy z tekstem wtyczka oferuje ciekawe i przydatne rozwiązania. Niestety autor zaprzestał dalszego rozwoju wtyczki i ostatnia jej aktualizacja pochodzi z 9 września 2011 roku. Mimo upływu tylu lat wtyczka wciąż działa prawidłowo, a największa jej ułomność (wynikająca z oczywistych powodów) to brak wersji 64-bitowej. Były próby przeportowania na nowszą architekturę, ale bez większego sukcesu. Jeśli nie mamy dużych wymagań to można wypróbować wbudowane w Notepad++ okno Historia schowka, ewentualnie sięgnąć po jakiś zewnętrzny program typu Ditto.
Może w przyszłości ktoś pokusi się o dalszy rozwój tego niezwykle użytecznego projektu. Na stronie domowej wtyczki autor wypisał kilka planowanych nowości i odnalezionych błędów, których nie udało się wprowadzić/rozwiązać. Warto je tutaj przytoczyć w oryginalnej postaci:
- Planned
The following are features planned for the continual development of MultiClipboard 2. While they are planned, they are by no means guaranteed to be delievered due to any problems/constraints.
- Tooltip of popup menu displays full clip text.
- Auto-highlight of 2nd item in pop-upmenu.
- For paste all, allow customisable text in between items.
- Improve the options dialog. It doesn't scale well when more options are added.
- Drag and drop of text within MultiClip Viewer listbox to rearrange items. Implement listbox as OLE drop target.
- Remember the position of the splitter in the MultiClip Viewer across sessions.
- Known issues
- When the document is converted from one EOL type to another in Notepad++, the clipboard text aren't updated.
- When keymapping of paste is changed from Ctrl-V or Shift-Insert to something else, MultiClipboard will not be able to hook into the paste operation. This is a limitation of Notepad++, because it does not notify plugins of paste operations nor expose its shortcut mappings to plugins.